Without a single line of code, you can create variables and use them to collect and store information such as learners’ names and scores, then retrieve them throughout the course. Variables are also helpful to add conditional interactivity to your course with conditional actions. Grab an overview of variables and the basic steps to create variables with this tutorial.
Overview of Variables
ActivePresenter provides three types of variables: true/false, text, and number. All come in two categories: System and User. To create and use variables, access the Home tab, and then click Variables.
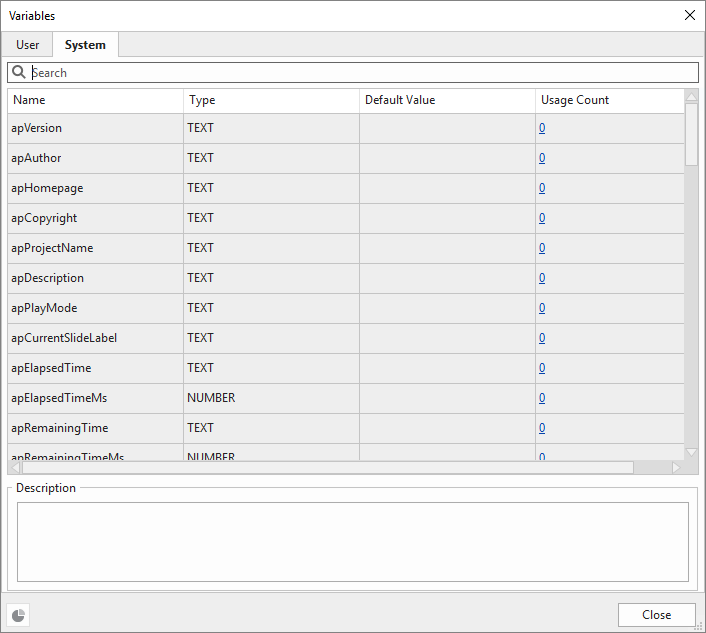
- System variables come predefined. For example, the apQuizScore variable returns the total score a learner gets. For a list of all system variables, take a look at page 246 of the PDF User Manual.
- User variables are project-specific variables created by users. You are free to create, modify, and delete these variables. Details about creating variables are available in the latter part of this tutorial.
Types of Variables
True/False
True/false variables (also called “boolean variables”) have only two possible values: true or false. This true or false nature makes these variables a great way to keep track of things that are right or wrong, on/off, clicked/not clicked, visited/not visited, and the like. True/false variables enable you to make decisions and thus have better control over your flow. For example, you can use true/false variables for slide completion, that is, to track if learners visit a slide and interact with its content.
For more information, see How to Use True/False Variables.
Text
Text variables (also called “string variables”) hold text-based values (strings). These variables help store information such as names, passwords, and years. For example, use text variables to remember the learner’s name and then display it throughout the course to personalize your training.
For more information, please take a look at How to Use Text Variables.
Number
Number variables (also called “integer variables”) hold numeric values. They store numeric information such as scores, number of attempts/clicks, question counting, current slide number/index, and any other numeric values. For example, use number variables for some simple calculation functions such as addition and subtraction. Or, use these variables to create a visible counter that counts either up or down to track the number of clicks.
For more information, see How to Use Number Variables.
Creating Variables
It’s quick and easy to create variables in ActivePresenter 8.
Step 1: In the Home tab, click Variables. The Variables dialog appears.
Step 2: In the User tab of the dialog, click Add in the bottom toolbar. Then, specify the variable name, type, initial value, and description (if any) in the pop-up dialog.
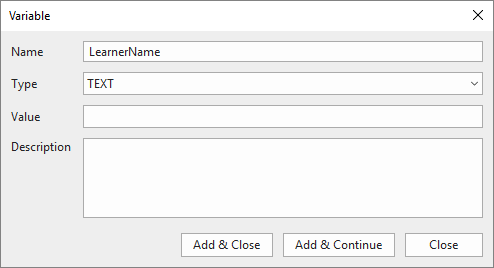
Step 3: Click Add&Close to save the new variable and close the pop-up dialog. Otherwise, click Add&Continue to save the new variable and continue creating other variables.
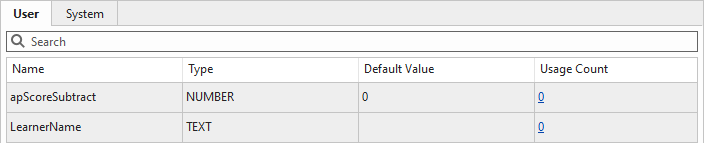
After creating variables, you can do either of the following tasks to make use of them:
- Referencing variable values to display dynamic information throughout the course.
- Use actions to adjust variable values.
- Create conditional actions that involve variables.
For more information, please take a look at How to Add Variables.
That’s a complete overview of variables in ActivePresenter 8. Many useful tutorials about variables will be available in the near future, so stay tuned!
See Also: