This article will show you how to record audio from microphone and system audio in ActivePresenter 8. They are two of the most important features that professional screencasting software like ActivePresenter must have. Thanks to that, you can record system audio and your narration (from the speaker) simultaneously or separately; it all depends on your needs.
So, if you haven’t downloaded the software yet, click the button below to quickly download ActivePresenter for your Windows or macOS for FREE!

Access Recording Function
Recording audio from your computer can make your video demos or software simulations more fun to watch. It also makes them easier to notice and understand. For example, a streaming video with both actions and corresponding sounds can bring a better experience to viewers.
To start capturing, do one of the following:
- On the Start Page, click Record Video or Record Software Simulation.
- In the current opening project, click the ActivePresenter button > Record Video or Record Software Simulation.
- Click the Home tab > Record Screen > Record Video or Record Software Simulation.
Record System Audio and Microphone Audio While Recording Screen
After selecting the recording function (here is Record Video), you will see a blue rectangle and Record Video Project dialog appear. Take the following steps:
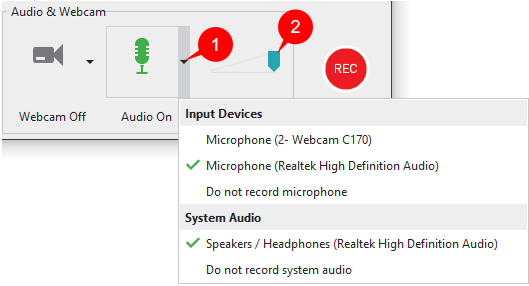
Step 1: To enable the audio recording function, click the Audio button to turn it green.
Step 2: Click the drop-down arrow next to the Audio button (1) on the Record Video Project dialog.
Step 3: Select one from input devices detected to record microphone audio in the Input Devices section.
The volume of the audio can be changed easily by dragging the Volume scale (2) or using the Adjust Volume tool on your computer.
Note: When you select to record system audio, all of the sounds on your computer including app notifications will be recorded. So, you should turn off notification sounds of unused apps to avoid any unwanted sound.
If you don’t want to record any of the microphone audio or system audio, just select Do not record microphone or Do not record system audio, respectively or both.
Test Sound Before Actually Recording
For audio from the microphone, you can test your sound before actually recording. This ensures your project will have a proper sound level.
To test the input audio level, do one of the following ways:
#1. Speak something into the microphone while dragging the Volume scale (2) to the left or right to change the audio input volume.
- Keep dragging until the volume scale displays in yellow signal since. At that level, the volume is high enough for recording.
- If the volume slider displays the red or green color signal, you should decrease or increase the input volume respectively.
#2. Calibrate audio input.
The Calibrate Audio Input feature comes in handy when you click the Settings icon in the top-right corner of the Record Video Project dialog.

This opens the Calibrate Audio Input dialog:
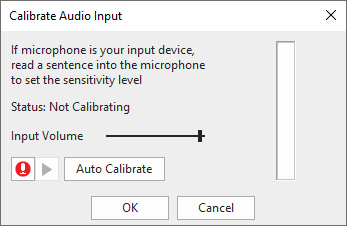
In this dialog, click Auto Calibrate and speak something into the microphone in your normal voice.
Keep speaking until the LED bar on the right shows yellow bars intermittently. If the bar starts showing red LEDs, move the slider a bit to the left.
To know in details how to calibrate audio input, refer to the How to Calibrate Audio Input tutorial.
Edit Audio After Recording
When finishing the recording, there should be separated audible audio objects in the Timeline pane like the image below.
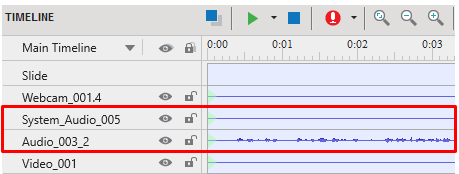
If you no longer need any audio object, simply select it and press DELETE on your keyboard. Otherwise, you are free to edit them such as cut, delete range, change volume, or even reduce noise as the same as normal audio objects.
Note: The app also comes in handy if you want to record your narration through the microphone separately in the editor. This can be done easily with the Record Narration feature. For more information, just refer to: How to Record Narration.
So, that’s enough for recording system audio and audio from microphone in ActivePresenter. Download the app today and start to create impressive screencasting projects with this feature. Don’t forget to visit our blog for more useful information and tips for using the app.
Related articles: