Advanced Action is an amazing feature in ActivePresenter that helps to execute multiple actions at one time and build conditions for actions logically without repeating the same stages for each object.
For example, there are many objects which do the same tasks and it’ll be a waste of time setting actions for each one. With Advanced Actions, you’re allowed to solve that problem just by passing parameters to each object correspondingly.
Let’s explore how to do that in this tutorial.
Firstly, to add advanced actions, select an object and do either of the following ways:
- In the Properties pane > Interactivity tab > Events – Actions > Advanced Actions.
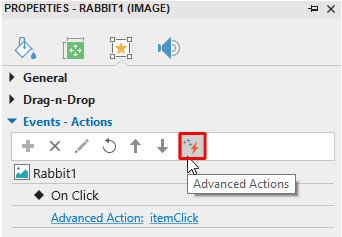
- In the Questions tab > Advanced Actions.

Then, the Advanced Actions dialog appears with three sections: Action Name, Parameters, and Actions:
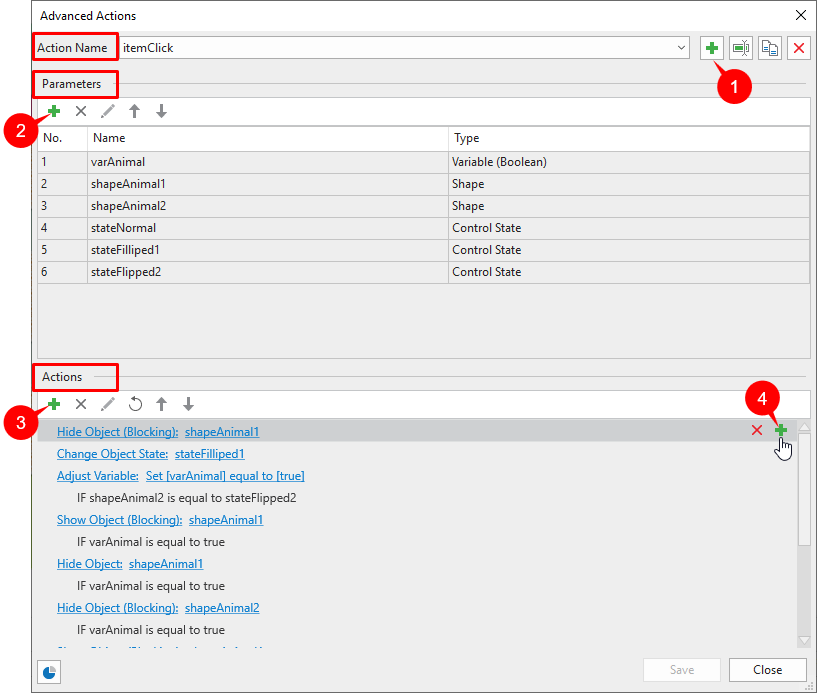
- Action Name: Show the name of an advanced action.
- Parameters: Contain a list of parameters.
- Actions: Include a list of actions.
Create New Advanced Actions
In the Action Name section, click the Add New button (1) to add a new advanced action. The Add Advanced Actions dialogue appears as below:
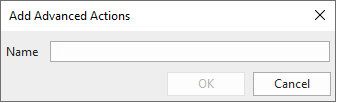
Enter the name of the new advanced action and click OK.
Note that you can use the commands in this section to rename, duplicate, or delete any advanced action if you want:
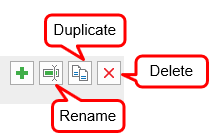
Add Parameters
Parameters are like a bridge between the procedure and the actions you create. In other words, if you want to add a value to the action and reuse this value for other objects afterwards, you have to pass it to a parameter. Parameters will be used as references for actions in the next part.
To add parameters for an advanced action, click the Add button (2), enter the parameter name in the Name box and select the corresponding type from the Type list:
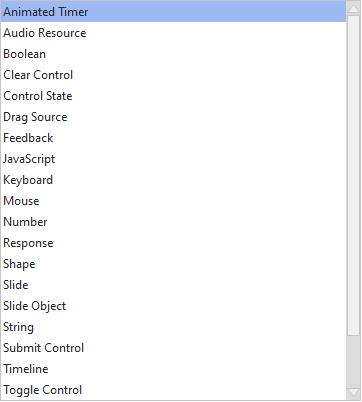
Take a look at the following section to see description for each type of parameters:
- Animated Timer: Use this for Start Timer, Pause Timer, and Stop Timer action.
- Audio Resource: Use this for Play Audio action.
- Boolean: Use this for Condition of Variables action.
- Clear Control: Use this for Clear User Input action.
- Control State: Use this for Change Object State and Condition of Shape action.
- Drag Source: Use this for Condition action.
- Feedback: Use this for Show Feedback Layer and Hide Feedback Layer action.
- JavaScript: Use this for Execute JavaScript action.
- Keyboard: Use this for Condition action.
- Mouse: Use this for Condition action.
- Number: Use this for Condition number action and Go to Slide Index action.
- Response: Use this for Show Responses action.
- Shape: Use this for Show Object, Hide Object, and Highlight Object action.
- Slide: Use this for Go to Slide, Go Backward, and Go Forward action.
- Slide Object: Use this for the actions with Shape action.
- String: Use this for Condition Variable action.
- Submit Control: Use this for Submit action.
- Timeline: Use this for Start Timeline, Pause Timeline, and Continue Timeline action.
- Variable (Boolean), Variable (Number), Variable (String): These are used for Action Adjust Variable and Condition of Variable action.
Note that each added parameter must be in proportion to the created action depending on your aims.
For instance, if you want to create Highlight Object action and Go to Slide action, you will need to add two types of parameters including Shape and Slide respectively:

After adding a parameter, you can edit it (rename, change parameter type), change it positions (move up, move down), or remove it by clicking one of the following buttons:
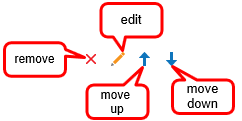
Add Actions
After finishing adding parameters, click the Add button (3) in the Actions section to add actions, choose one action from the list that pops up:
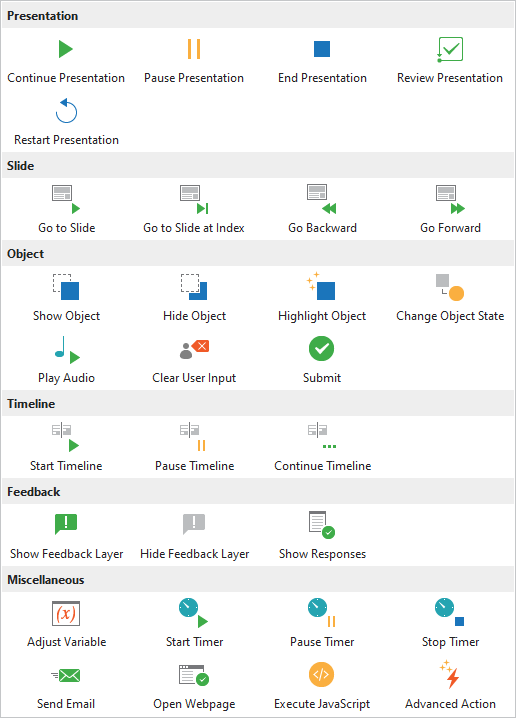
Then, click on Click to edit to take further steps with your action.
For example, if you select Highlight Object action, after clicking on Click to edit, you need to select the object you want from the Object drop-down list and set effects as you wish:

Then, select the Param check box and select a parameter from the list:
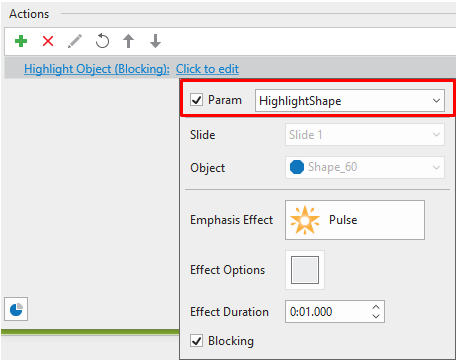
Note: Advanced Actions allows you to group and work with multiple actions. So, repeat the process to add more actions as you want.
Add Conditions to Actions
To add conditions, click on the Add Condition button (4). The Add Condition dialog will appear as follows:
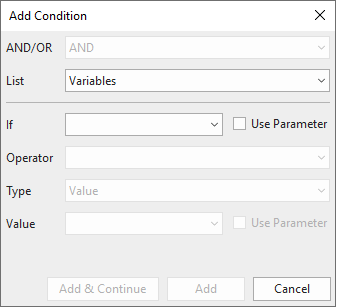
This dialog is similar to the one you have when adding conditions to a normal action. However, it has the option to use parameters. Select this option and choose a corresponding parameter.
Apply Advanced Actions to Events
After creating advanced actions, you need to apply it to an event. Do as follows:
Step 1: Select the object, in the Properties pane > Interactivity > Events – Actions > Hover the mouse over the event entry and click on the green plus button or Click to add action > select Advanced Action.
(For more detailed information about how to add events – actions, refer to this tutorial.
Step 2: Click Click to edit and choose the name of Advanced Action.
After doing that, parameters that have already been added will appear, then click the drop-down arrow to select the suitable values.
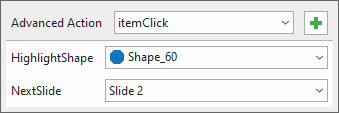
Note: It’s easy and quick now to apply the same actions for many objects or slides. To add the created advanced action to other objects, first go to the Properties pane, then add events and advanced actions to it.
Here are some practical examples of using Advanced Actions to create interactive eLearning content:
| Create Color Patterns Game Make Interactive Flashcards | Create Hidden Objects Game Create Interactive Images |
Download ActivePresenter and you can try creating your own actions and reuse them for multiple objects.