Instead of creating one-by-one quiz questions, you can add an enormous number of questions to your project at a time. In today’s tutorial, let’s learn how to create and add questions from GIFT files to your projects.
This tutorial covers:
- What is a GIFT file?
- Steps to create GIFT files and import them to ActivePresenter 9
What is a GIFT File?
GIFT stands for General Import Format Template. A GIFT file is a text file that allows you to write various types of questions using plain text. ActivePresenter lets you import 6 types of questions from a GIFT file. The questions are True/False, Multiple Choice, Multiple Response, Fill in Text Entry, Drag-n-Drop, and Essay.
With just a few clicks in ActivePresenter 9, you can quickly add questions from GIFT files to your project. But first, make sure you have GIFT files with all the questions you need to add to your course. If not, you will need to make your files by writing your questions in GIFT format.
Keep reading to learn how to create GIFT files and add them to ActivePresenter projects.
Steps to Create GIFT Files and Import Them to ActivePresenter 9
To create a GIFT file, you first need to open a text editor. For example, Microsoft Word and Notepad are great text editors to write questions following the GIFT format.
Compose Questions Following the GIFT Format
To compose questions in the GIFT format, you need to understand its generic syntax. It could take some time to learn the syntax at first. But once you get the hang of it, you may integrate as many questions into your course as you like, which saves you a lot of time.
In a simple form of GIFT format, a question comes first. Then, answer options are put between two braces {}:
Here is a GIFT file created in NotePad:
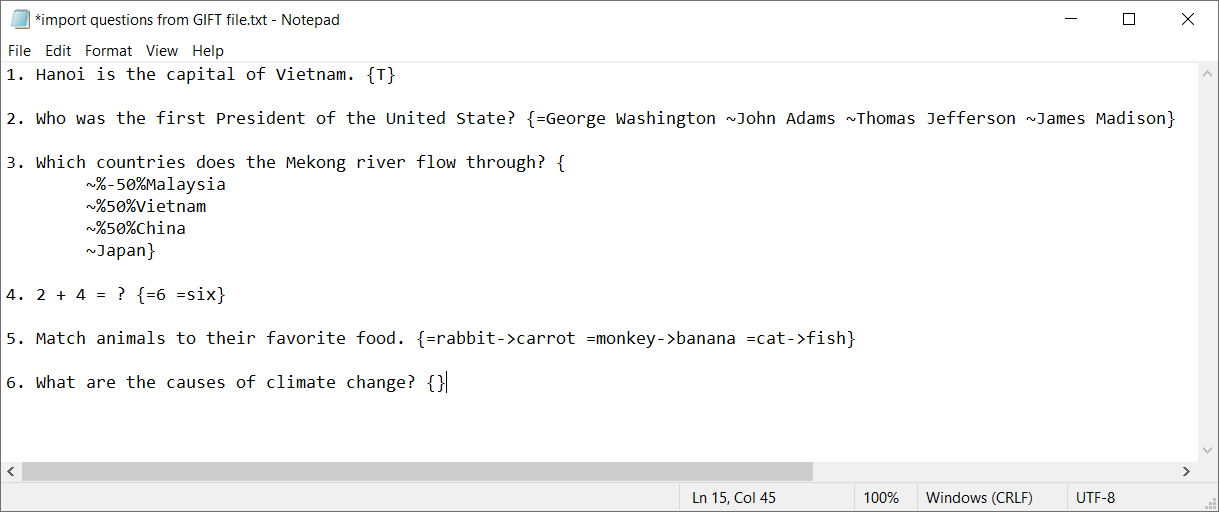
Note: You need to understand each type of question’s distinct syntax in the answer section. The next part will provide you with a detailed description of creating the answer section for each question type:
GIFT Format of the 6 Question Types
| Question Types | Descriptions |
| True/False | Put the uppercase T or F between two braces to denote that the statement is True or False. |
| Multiple Choice | Use the following symbols at the beginning of each answer option: – an equal sign = to indicate a correct answer, – a tilde symbol ~ to denote an incorrect answer. |
| Multiple Response | Start each answer option with a tilde ~ or ~%X% (X is the percentage answer weight). An answer option is considered a correct answer if 0 < X ≤ 100. An answer option is considered an incorrect answer if X < 0 or just use a tilde ~ at the beginning of it. |
| Fill in Text Entry | Place an equal sign = at the beginning of each answer option to indicate that it is a correct answer. |
| Drag-n-Drop | At least two sets of drag sources and drop targets are required. Use the equal sign = at the start of each answer option in the answer area. Next, type the name of the drag source (such as “rabbit”) and the symbol for the arrow, ->. Write the drop target’s name after that (for example, “carrot”). Continue adding more similar pairs of drag sources and drop targets after leaving a space. |
| Essay | Input two curly brackets {} to the answer section. |
After completing composing questions following GIFT format, you need to save the working document as a GIFT file.
- If you use Microsoft Word, save the working document as a Text Document (*.txt) file (with Unicode or UTF-8 encoding).
- If you use Notepad to compose questions, just save them as you usually do.
Import Questions from GIFT Files
Follow these steps to add questions from GIFT files into ActivePresenter 9 projects:
- In the Questions tab > From File. Alternatively, in the Home tab > Interactions > From File.

- Select a GIFT file (.txt) from your computer > Open.
After that, all questions in a GIFT file will be added to your project if you follow the syntax correctly. And each question is on a different slide.
You can download this GIFT file sample, then follow the above steps to try importing it into ActivePresenter, and see how it works.
After importing questions, you can customize properties for each of them. For example, you can change its layout, customize its feedback layers, add events – actions or randomize the order of quiz questions.
From now on, instead of creating one-by-one questions in ActivePresenter manually, you can choose to directly add various question types from GIFT files into your course within seconds.
Download the latest version of ActivePresenter and give it a try now!

See Also: