You mastered the technique on how to record screen as video in the previous tutorial. This tutorial continues to show you the ways to edit screen recordings with multiple editing features, from very basic to advanced levels in ActivePresenter 9.
This tutorial covers:
Before going deeper into details, download the latest version of ActivePresenter to explore all the amazing features for free!

Here are some important information that you should acknowledge regarding screen recording in ActivePresenter:
- Each recording component (webcam, system audio, audio from microphone, and video) is a separate object and shown in a different layer in ActivePresenter.
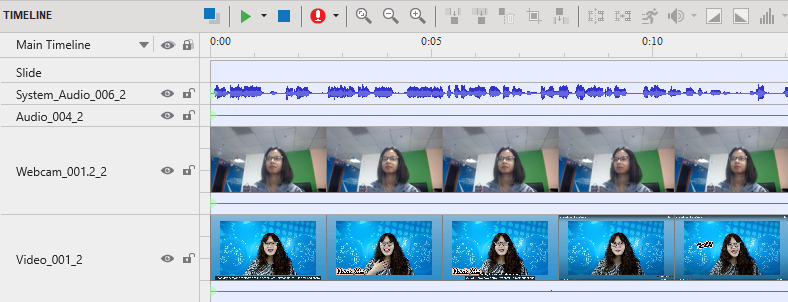
- When a video object is inserted into a slide, its time bar is displayed in the timeline, and its frames are shown by default. To toggle video frames, right-click the video object or anywhere in the Timeline pane and select Show Video Frames.
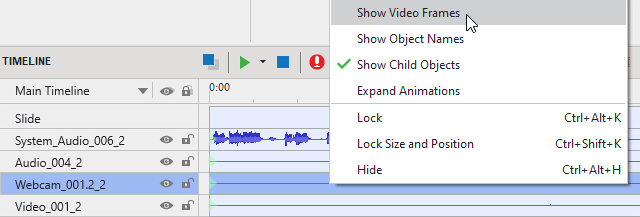
- Using ActivePresenter Free Edition, you are able to access basic audio and video editing features for personal and non-commercial purposes. If you use advanced features including blur effect, green-screen effect, audio noise reduction, audio fade, audio normalization in this edition, the watermark will be embedded on non-free output.
- Those editing features appear in the Tabbed Toolbar, Timeline pane, and Properties pane. They let you edit the timing, change cursor effects, and even enrich your screen recording videos with a lot of annotations and effects. These tasks can be done in a couple of minutes.
Edit the Timing
When it comes to screen recording, chances are your recording includes unwanted information, especially in its beginning and end. You need to adjust the duration to match the video with voice and annotations. Sometimes, you may want to split or join videos, slow down, or speed up the video to create special effects. With these in mind, it’s vital to edit the timing for the video. You can apply commands to the whole selected object or just a specific range of that object.
Define a Range and Select Objects in Timeline
ActivePresenter allows you to edit the timing for the video. Before that, it’s necessary to understand what a range is and how you can define a range and select objects in ActivePresenter.
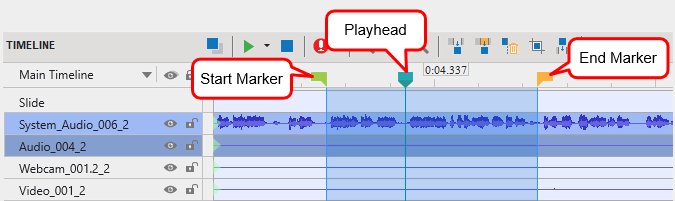
The four range-editing commands (1) in the Timeline pane including Cut Range, Copy Range, Delete Range, and Crop to Range are enabled only when a range is defined. The Playhead shows the current timestamp of the objects displayed on the Canvas. That is, it has a green Start Marker and yellow End Marker. You can drag them along the Timeline to select a range. After that, you can apply any command (such as cut, crop, change speed, etc.) to that selected range.
Note: When you specify a range without selecting any object, ActivePresenter will automatically apply the command you choose to that range and all the objects inside.
On the other hand, if you select a range, and select one or some objects, the commands you use will, in fact, apply to that range along with those selected objects only. Other unselected objects will not be affected.
Video/Audio Editing Tools in Timeline
Basically, the steps to edit screen recordings in Timeline include:
Step 1: Select a video/audio object in the Timeline pane.
Step 2: Specify the Playhead at the timestamp where you want to edit. Or define a range by dragging the Start Marker and End Marker along the timeline.
Step 3: Choose a proper editing tool to execute an action.
Below are the video/audio editing tools in detail:
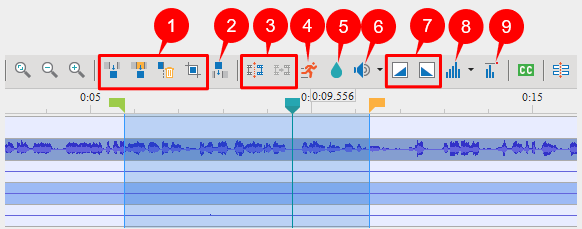
(1) Cut, Copy, Delete, and Crop the selected range of any objects in the Timeline.
(2) Insert Time: Add more freeze time for your videos so that you can add some clarifications or explanations.
(3) Split and Join Audio/Video Objects: Split an audio/video object into several parts or join multiple audio/video objects into one.
(4) Change Playback Speed: Speed up or slow down the playback speed of the whole video or specific parts.
(5) Insert Blur Area: Hide sensitive information in videos by blurring moving and static (non-moving) objects. Ensure to select the video object whether on the Canvas or in the Timeline pane to enable the blur effect feature. Otherwise, the blur icon will not be available to use.
(6) Adjust Volume: Increase or decrease the volume for the whole audio/video object or just some parts of it.
(7) Audio Fade In/Out: Make the audio gradually increase or decrease the signal level. It’s useful, especially in smoothing the beginning and end of an audio track.
(8) Audio Noise Reduction: Help fine-tune audio by eliminating unwanted background noise like electric fans, hums, or horns honking.
(9) Audio Normalization: Apply a constant amount of gain to an audio recording to bring the amplitude to a target level (the norm). For example, you can normalize audio during the recording phase when you cannot speak at the same volume level.
You can zoom in/out the Timeline to work more efficiently and exactly with objects and their timestamp. The easiest way is to hold CTRL (for Windows) or Command (for macOS) while scrolling the mouse up/down to zoom in/out. Also, right-click in the Timeline and select Waveform Bar Height to set it larger.
Edit Cursor Effects
By default, ActivePresenter doesn’t record cursor effects. As you can see, the Cursor Effects option is OFF. (Record Screen as Video > Settings > Recording Settings > Cursor).
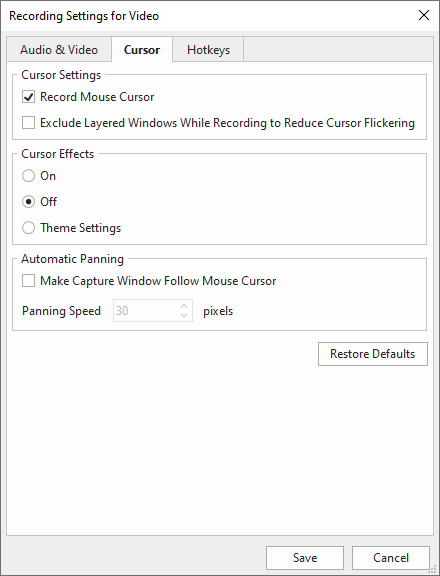
However, you can still turn it on before recording or add cursor effects after the recording. While almost all editing tools are in the Timeline pane, the Properties pane is where you can add and edit the cursor effects. You can change these cursor effects for better visibility using a cursor highlight, click sounds, and click effects.
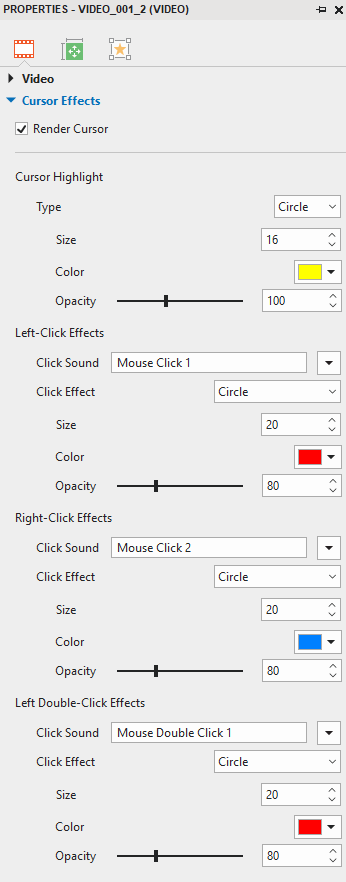
Below is an example of cursor effects in a video recording.
Note: You can’t add multiple mouse cursors to a video.
Add Annotations
You have access to a variety of annotations with ActivePresenter, including Shapes, Text Caption, Spotlight, Zoom-n-Pan, and Closed Caption. They can be styled, added to the video recording, and given any desired animation effects. Utilize these useful elements to produce a polished screencast. Annotations allow you to elaborate on complex ideas, provide more context for what you are saying, “speak” to your audience, and more.
When you want your audience to concentrate on a certain area rather than the entire screen, for instance, you can utilize the zoom-and-pan effect.

Image by Pixabay
Apply Green Screen Effect
Green screen also referred to as chroma-key, is the process of fusing one layer of video with another. One way to achieve it is to key out a color from a video and then swap out another video for it. This approach, where a presenter stands in front of a mountainous landscape, is frequently used in movie and weather forecasts. When you want to remove the background of a webcam video that was placed in the corner of tutorial one, this can be useful.
Now you’ve learned how to edit screen recordings in ActivePresenter 9. Hope that it helps. Don’t hesitate to contact us if you have any problems.
See Also: