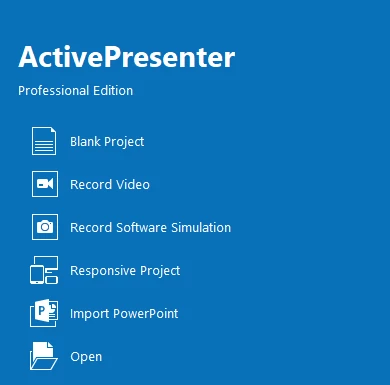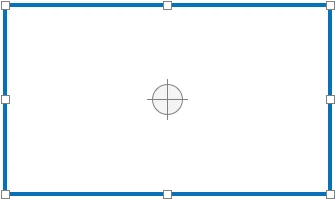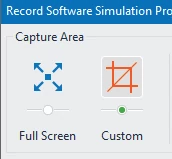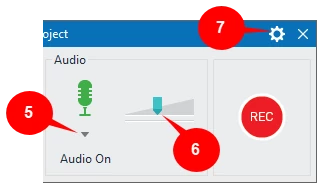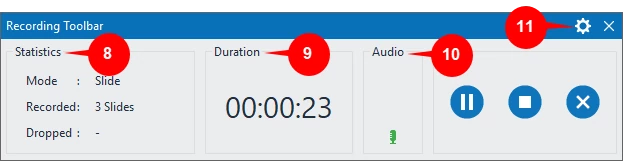If you have a software that you want to simulate, this article is right for you.
ActivePresenter 7 – one of the best tools for interactive software simulation allows you to record any application on screen and save the process as a project with slides. These slides clearly show the procedure you have taken with the software. Besides, HTML5 output that allows learner interactions, provides instant feedback will help them learn how to use the software more effectively. With the Recording software simulation feature in ActivePresenter 7, illustrating any software becomes even much easier than before.
Accessing Record Software Simulation Function
To start recording a software simulation, click Record Software Simulation on the Start Page.
Or, in the currently opening project:
Step 1: Click the ActivePresenter button.
Step 2: Select Record Software Simulation.
After that, you will see:
- A blue rectangle (also called the record window):
- A Record Software Simulation Project dialog:
- A Recording Toolbar:
Note: This Recording Toolbar is not shown by default. To show it, check the Show Recording Toolbar in the Settings menu which is explained in the later part of this article.
Working with Record Window
The blue rectangle indicates that ActivePresenter will record everything that happens inside of it while ignoring the rest of the screen. The fancy cross hair in the middle is just a visual reminder that this is a target-seeker window.
You can freely drag any side of the floating frame to change the captured size.
Working with Software Simulation Project Dialog
Capture Area Section
- Full Screen: Allow recording full screen.
If you choose to record full screen, you don’t have to specify size and recorded application. So, ignore the size customization section mentioned in the next part.
- Custom: Allow recording just a specific part of screen, take the following steps to record a specific part of the screen:
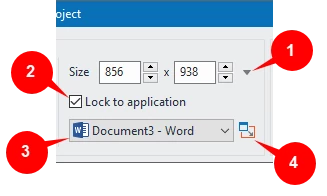
Step 2: Specify the size in the Size spin box, or select one of the preset sizes from the list (1).
Step 3 (Optional): Click the Lock to application check box (2) to lock to the recorded application.
Step 4 (Optional): Select one application from the List-of-application box (3). This lets the blue rectangle stick to and follow where the recorded application moves.
Step 5: Click the button next to the List-of-application box to change the lock mode (4).
- Fit To Boundary: Resize the window of the selected application to fit the capture area.
- Fit To Application: Resize the capture area to fit the window of the selected application.
Audio Section
This section allows you to set the audio device and volume for the recording, do as follows to record audio (system audio and audio from microphone):
Note:
- Recording webcam is not available when you record software simulations.
- When recording audio is selected, the recorded audio file may be inserted in different slides. So, you should not record audio and simulation simultaneously. Instead, you should record voice when the recording is finished.
Step 1: Click the Audio button (5) to turn the audio recording mode on, and select the audio device detected.
If you don’t want to record microphone, select Do not record microphone.
Step 2: Click Record System Audio to record any audio which is currently playing in your system.
Step 3: Drag the volume scale (6) to change the recording volume.
Settings Menu of the Record Software Simulation Project Dialog
So, we have come through most of the important steps to record a software simulation. The following sections will show you some other contents for more professional outputs.
Click the Settings icon (7) to open the Settings menu with four options:
- Recording Settings…: Show the Recording Settings for Software Simulation dialog that will be explained in another article.
- Show Capture Area: Toggle to show or hide the blue rectangle.
Normally, you should let the blue rectangle be visible so you can see what is going to be recorded.
- Show Recording Toolbar: Toggle to show or hide the Recording Toolbar.
- Calibrate Input: Click to calibrate audio input.
This feature is more critical for recording video demonstrations where recording audio and screen simultaneously is usually needed. Refer to the Calibrating audio input article for more details about this feature.
Working with Recording Toolbar
- Statistics section (8): Show the project statistics:
- Mode is the current recording project mode (Video/Slide).
Whenever you scroll the mouse or carry a drag-n-drop action, ActivePresenter will automatically switch to the Full Motion Recording mode (Video) to capture it. Otherwise, it will switch back to previous capture mode (Slide).
-
- Frames: Show the current frame number of the recording project.
- Dropped: Show the number of missed frames of the recorded video.
- Duration section (9): Show the current duration of the recorded project.
- Audio section (10): Display the audio sound level.
- Click the Settings icon (11) to have more options in showing or not showing the Statistics, Duration, Audio, and Webcam section.
Starting and Stopping Recording
After all the changes and settings needed, click the Record button to start recording. ActivePresenter will record anything that happens in the blue rectangle.
When you finish the recording, press CTRL and END to stop it. The recorded project is a series of slides containing steps that you have carried out.
Finally, export the project to HTML5 which is the most suitable output format for an interactive simulation. With HTML5 exporting, learners can view and interact with the contents.
Download ActivePresenter 7 and start to create professional simulations for your software today.
Feel free to email us anytime if you need support.