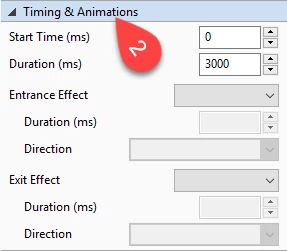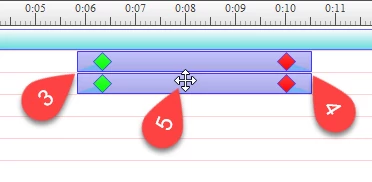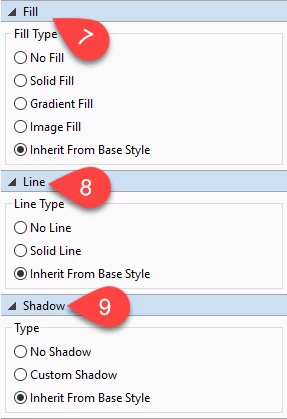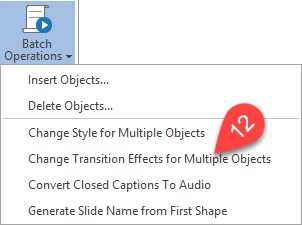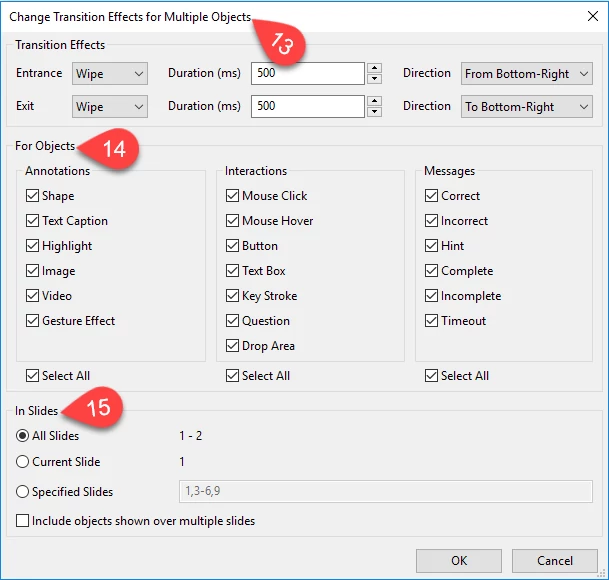In the previous tutorial, you learned how to use the Copy, Cut, and Paste Commands helping to save much time when creating eLearning courses with ActivePresenter. Today, I will introduce you some techniques for editing multiple objects at once so that you don’t need to spend much time on adjusting them individually.
Customizing Attributes of Multiple Objects at Once
A quick way to modify many objects at once is to select all your desired objects, then you can rename, move, rotate or whatever you want as if they were a single object as followings:
Step 1: Drag one of the handles (1) of any selected object to resize them immediately.
Step 2: Click and drag objects to where you want on the Canvas, or move them by using Arrow Keys on the keyboard.
Step 3: Go to the Properties pane.
- Adjust the start time, time duration, and animations of objects in the Timing & Animations section (2).
Besides, you can also perform this task in the Timeline:
To change the start time, click and drag the left-side edges of the time bars of selected objects horizontally (3).
To change the end time, click and drag their right-side edges horizontally (4).
To reset the start time and end time without changing time duration, click anywhere in the middle of those time bar and drag horizontally (5).
- Change object styles in the Base Style section (6). For more information, please check out our tutorial Change Style for Multiple Objects at Once.
- Customize the body, outline, and shadow in the Fill (7), Line (8), and Shadow (9) section respectively.
However, note that this technique only works with objects inserted into the same slide.
Changing Transition Effects for Multiple Objects at Once
ActivePresenter also offers another quicker way to change the animation effects for multiple objects. Especially, this method is available for all objects placed not only on the same slide but also on all slides of the working project. It is called Batch Operation.
Basic steps for adjusting transition effects for many objects at once are as follows:
Step 1: Go to the Slide tab (10), and click Batch Operations (11).
Step 2: Click Changing Transition Effects for Multiple Objects (12).
After that, the Changing Transition Effects for Multiple Objects dialog will appear on the screen, do further steps below:
Step 3: Choose the transition effect, exit effect, time duration and direction in the Transition Effects section (13).
Step 4: Choose types of objects, including Annotations, Interactions, and Messages that you want to apply new effects in the For Objects section (14).
If you want to select all objects in the same type, check each Select All box at the bottom of this section.
Step 5: Define which slide(s) to apply the change in the In Slides section (15).
- All Slides: Change the effect for selected objects in all of the slides in the current
- Current Slide: Apply new effect for selected objects in just the slide(s) that you are working with.
- Specified Slide: Define exactly slides that contain your wanted objects. Then ActivePresenter only applies changes for those slides.
That’s how to edit multiple objects at once with ActivePresenter. Try it now and let us know if you have any problem.