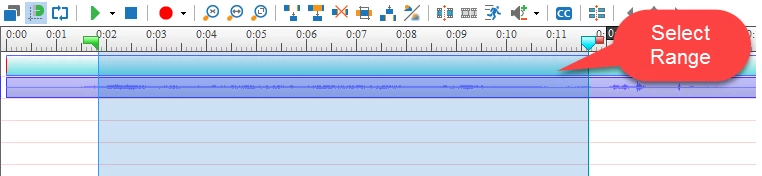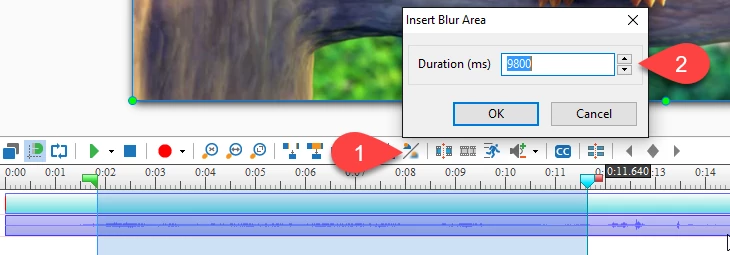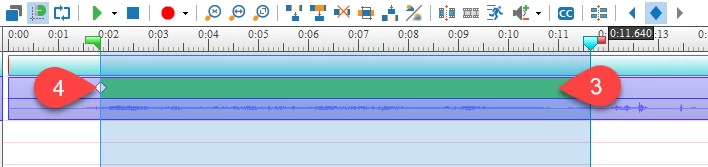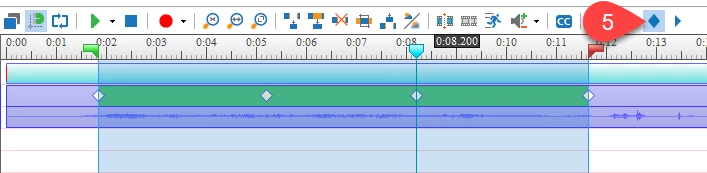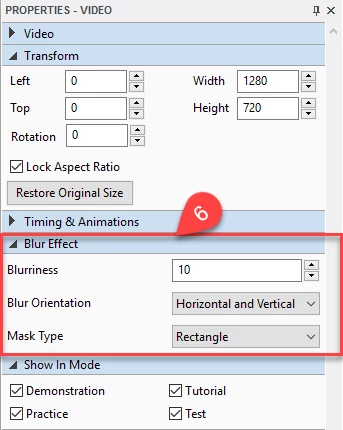Have you ever created great videos having some private or sensitive information that is not supposed to be publicly shown? Have you ever had a video with a moving face, and because of some reasons, you want to cover it? If yes, don’t miss this article since it will show you how to blur moving objects in your videos easily with the Blur Effect feature in ActivePresenter.
Insert Blur Areas/Keyframes
Insert a Blur Area
Initially, to blur moving objects, you have to insert a Blur Area. To get it done, take following steps:
Step 1: Select the video range.
You can zoom in the Timeline for more precise selection by holding Ctrl while scrolling the mouse up or down.
Step 2: Click the Insert Blur Area icon (1).
Step 3: Specify the blur duration in the pop-up dialog (2) then click OK.
- After that, you will see a Blur object indicated by the green bar (3). You can change the Blur Effect start time and duration by dragging it along the Timeline ruler.
- A Blur object has two Keyframes which can be realized by white diamonds (4). Each Keyframe marks one specified area in the video.
- In case that the blurring object doesn’t change the size and position, you only need to change the Blur Effect‘s Start time and Duration.
- On the other hand, if the object is moving and changing position, you have to insert more Keyframes to cover it precisely. The more Keyframes you insert, the more exactly Blur Effect and the moving object path will fit.
Insert More Keyframes
To insert more Keyframes, take steps bellow:
Step 1: Specify the object path.
Step 2: Seek the Playhead along the Timeline ruler.
Step 3: Adjust the Blur Area size on the Canvas by dragging the Blur object’s handles.
ActivePresenter will automatically insert a new Keyframe each time you change the size.
OR you can choose the position on the Timeline ruler and click the Insert/Remove Keyframe button. (5)
NOTE: If your project requires highly precise, you should go to the Blur Effect section (6) in the Properties pane to have more settings: Blur Mask, Blur Orientation, and Blurriness.
ActivePresenter allows you to add more than one Blur Area on each slide so you can blur as many objects as you want.
If what you want to blur is not a moving object but the whole video, just delete all of the Keyframes.
Delete Blur Effect/Keyframes
Delete Blur Effect
Deleting the Blur Effect in ActivePresenter is simple. Just do the followings:
- Click, hold and drag the blur object (3) downward.
- Keep dragging until it turns to gray and release it.
- Or you can right-click the Blur object and select Delete.
Delete Keyframes
To delete a Keyframe, do the same as deleting the Blur Effect:
- Click, hold and drag the Keyframe (4) downward.
- Keep dragging until it turns to gray and release it.
- Or you can click the Insert/Remove Keyframe icon (5).
That’s the must-know procedure to blur moving objects in videos with ActivePresenter. Don’t wait to try ActivePresenter whenever you want to cover or hide any content in your videos. Feel free to access our blog or Tutorial page to get more information and let us know if further support is needed.
Related tutorials: