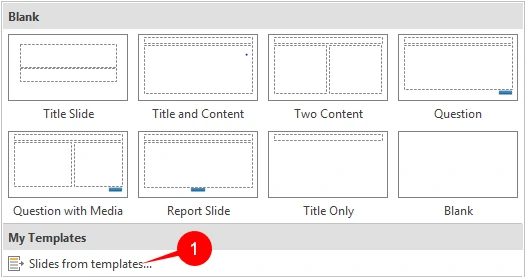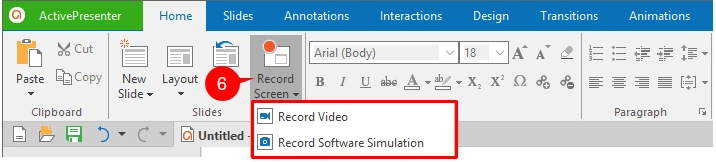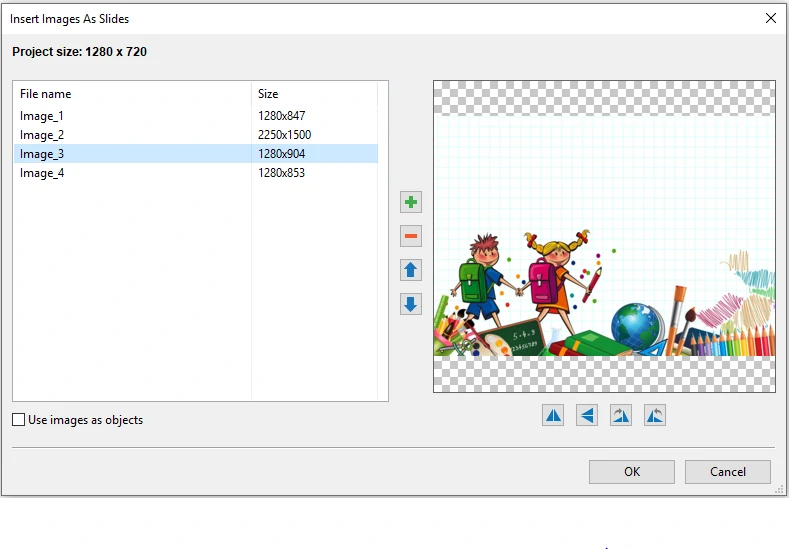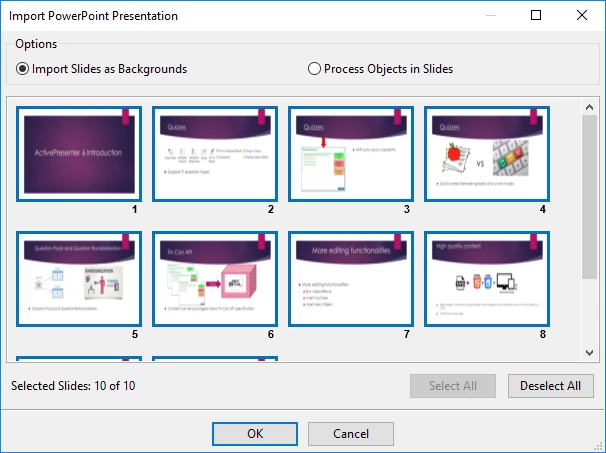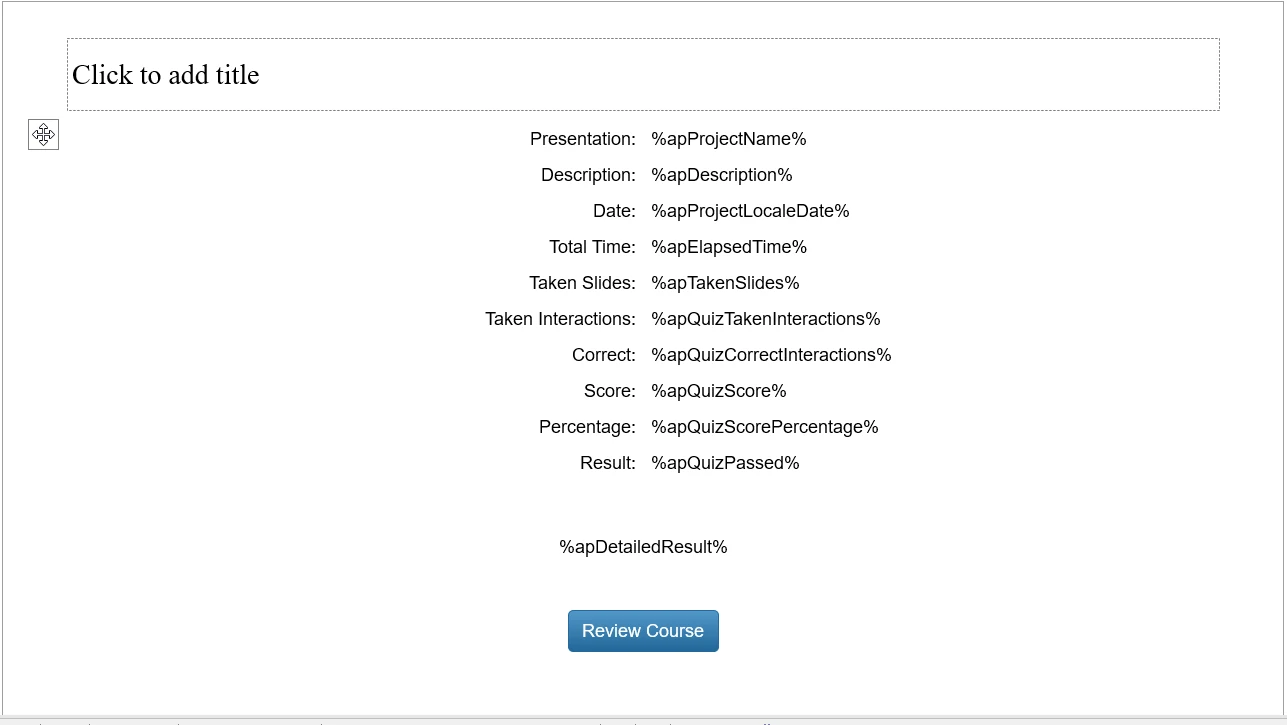In our previous tutorial, you already know about how to create a new project with blank slides in ActivePresenter 7. In this today article, let’s find out some other ways to insert more slides in your current project. We will go through different sections including: insert blank slides, insert slides from templates, add new captured slides, insert images as slides, add slides from Powerpoint presentations or other ActivePresenter projects, insert random slides, add report slides, and finally how to delete slides.
Insert Slides
Insert Blank Slides
To insert blank slides into your current project, do one of the following ways:
- Open the Home tab, click New Slide.
- Open the Slide tab, click New Slide.
Then, click to select your favorite slide layout from the gallery, a new blank slide will be added to your current project:
Insert Slides from Templates
In case you already created your own slide templates and you want to reuse them, just click Slides from templates… (1). The Import Slides from Template dialog will appear as below:
Step 1: Click the Template drop-down button (2) to choose your favorite template. You can click the Refresh button to update this list.
Step 2: After selecting the template you want, all slides in that template are shown in the Slides section. Here, you can choose any slide or click Select All (3) to add all of them.
You can drag the Zoom slider (4) to zoom in/out slides to view them in larger or smaller size.
Step 4: Click Insert Slide (5).
Record New Slides
This feature helps you to add a new captured slide into your current project. Do the following steps:
Step 1: Open the Home tab.
Step 2: Click the Record Screen button (6).
Step 3: Select Record Video or Record Software Simulation depending on your purpose.
After finishing the recording process, a new slide with a recorded video will appear in your project.
Insert Images as Slides
If you have a rich collection of pictures and want to import them into ActivePresenter as slides, access the Slide tab, click Import Images (7). Keep in mind that ActivePresenter 7 currently supports many image input formats including BMP, PNG, JPG, JPEG, JPE, GIF, ICO, CUR, ANI, and XPM.
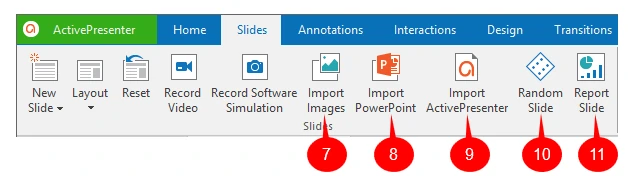
Step 1: Click Add Images From File to import images from your computer.
Step 2: After adding images, if there is any image that you don’t want to use anymore, click Remove Selected Images to delete it from the list.
Step 3: Click Move Selected Image Up or Move Selected Image Down
to change the order of these images. Note that this order is also the order of slides in the Slides pane.
Step 4 (Optional): Click Flip Horizontal or Flip Vertical
to flip the image. Click Rotate Right 90°
or Rotate Left 90°
to rotate the image. These changes will be applied to slide’s appearance on the Canvas as well.
If you select the Use images as objects check box, ActivePresenter will insert each image as an object into its corresponding slide. This means you can edit the image after inserting. If you do not select this check box, ActivePresenter will import each image as the slide’s background by default.
Step 5: Click OK to apply the changes and close the dialog.
Note: If the size of the imported image is larger than the slide size, ActivePresenter will clip the image automatically. Therefore, it is better to check image’s size before importing them. However, in case you forget , you can change the project size after creating image slides.
Insert Slides from PowerPoint Presentations
To import slides from a PowerPoint presentation, click Import PowerPoint (8) in the Slide tab. Select a PowerPoint project that you want to insert into your current ActivePresenter project. An Import PowerPoint Presentation dialog will pop up as below:
Select a slide that you want to import or hold CTRL while clicking to select multiple of them. You can also quickly select or deselect all slides by clicking Select All or Deselect All.
If you choose:
- Import Slides as Backgrounds: Each slide turns into a background image for a corresponding slide in ActivePresenter project. All the separate objects in the PPTX/PPT slides will be flattened into one image, and you cannot manipulate/animate them.
- Process Objects in Slides: All the objects in each PowerPoint slide are imported into its corresponding ActivePresenter slide. You can manipulate those objects and then annotate the slides in ActivePresenter.
Finally, click OK to close the window and start to import.
Insert Slides from Other ActivePresenter Projects
If you want to import slides from other ActivePresenter projects into the current one, open the Slide tab, click Import ActivePresenter (9). Select an existing ActivePresenter project and click Open, Import ActivePresenter Slides dialog will be presented as follow:
Select slide(s) that you want to import and click OK.
Note: There is a quicker way to insert a slide from other ActivePresenter projects into the current project. You just need to use the Copy and Paste commands.
However, pasted slides and their objects always keep their original sizes and positions. Thus, if the original project (which contains the slides to copy from) and the destination project (slides will be copied to this project) don’t have the same project size, the background may be cropped and some objects may lie outside of the slide.
If the original project and the destination one are equal in size, object placement will remain unchanged. Therefore, always check all imported slides and edit them if necessary.
Insert Random Slides
Inserting Random Slides is useful in creating test materials. It helps to make slides in your project appear unpredictable. Let’s take an example. Your project is an online test and each slide in this project contains a question. Utilizing Random Slides feature in ActivePresenter will help you to make these questions appear in no order. Thanks to that, when each student takes the test, the order of these questions will appear randomly.
To insert a random slide, do as follows:
Step 1: Open the Slide tab.
Step 2: Click Random Slide (10). The slide is automatically linked to the first slide pool in the project.
To know more about how to create and use random slides, refer to Creating question pools.
Insert Report Slides
ActivePresenter allows adding report slides to summarize the performance of learners and give them valuable feedback:
Step 1: Open the Slide tab.
Step 2: Click Report Slide (11).
A report slide has 11 default parameters. The first 10 parameters consist of a parameter name on the left and a reference to the corresponding variable on the right.
Step 3 (Optional): Show/hide the parameters of the report slide.
Go to the Interactivity tab in the Properties pane, click Report Display. A check mark next to each parameter indicates that it is visible. To hide a parameter, uncheck the box corresponding to it.
Delete Slides
It’s easy to delete slides in ActivePresenter:
Step 1: Select the slide that you want to delete from the Slides pane.
Hold CTRL or SHIFT while clicking to select multiple of them.
Step 2: Press the DELETE key on your keyboard.
Or, you can right-click the selected slides and select Delete from the context menu.
So, we’ve gone through all the ways to insert and delete slides in ActivePresenter 7. There are many tutorials about using and managing slides on our tutorial page, feel free to take a look.