Tính năng mới trong ActivePresenter cho phép bạn thêm mô hình 3D vào bài giảng để minh họa một vật thể trong không gian 3 chiều. Theo dõi bài viết này để biết thêm chi tiết.

Mục lục:
Thêm Mô Hình 3D Vào Bài Giảng
Làm theo 1 trong 3 cách sau đây để chèn hình ảnh không gian 3 chiều vào bài giảng:
- Mở tab Thêm > Mô hình 3D
- Kéo thả file từ thư mục máy tính vào ActivePresenter
- Nhập mô hình từ PowerPoint vào ActivePresenter
Lưu ý: ActivePresenter hỗ trợ 6 định dạng mô hình 3D bao gồm *.fbx, *.obj, *.3mf, *.ply, *.stl, and *.glb.
Tùy Chỉnh Mô Hình 3D
Chọn một mô hình 3D, sau đó di chuyển sang khung Thuộc tính > tab Mô hình 3D. Tại đây, ActivePresenter cho phép bạn chỉnh sửa các thuộc tính để xoay mô hình, vị trí máy ảnh, điểm nhìn, và trường nhìn. Bên cạnh đó, với các mô hình 3D động, bạn có thể tùy chỉnh các cảnh khác nhau.
Xoay Mô Hình
Phần mềm cho phép bạn xoay mô hình quanh trục X (trục hoành), trục Y (trục tung), và trục Z.

Thay đổi các giá trị ở phần Xoay mô hình để xoay mô hình theo các trục.
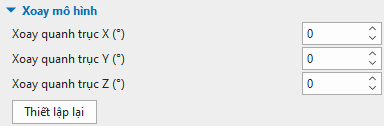
Ví dụ, xoay mô hình ngôi nhà bên dưới theo trục Y 120°.
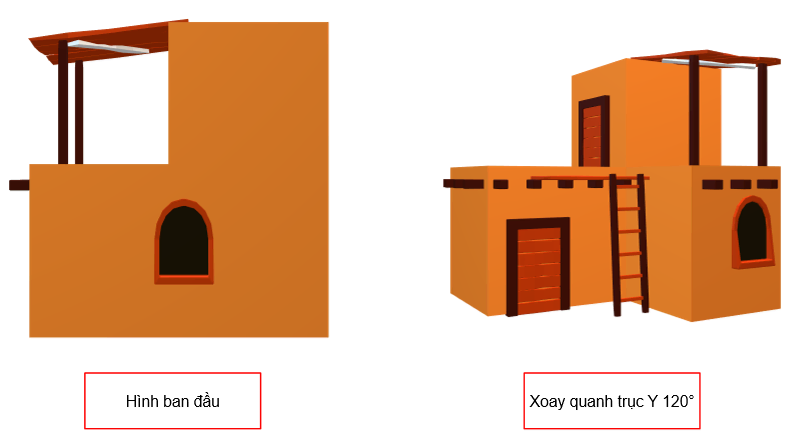
Thay Đổi Vị Trí Camera Và Điểm Nhìn
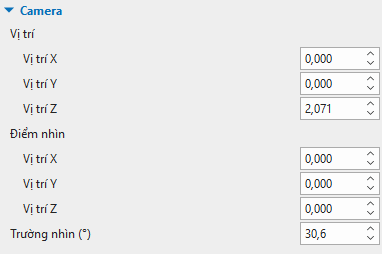
Thay Đổi Vị Trí Máy Ảnh
Vị trí máy ảnh xác định tọa độ X, Y, Z của máy ảnh. Khi bạn thêm một mô hình 3D vào ứng dụng, máy ảnh sẽ được đặt ở một vị trí ban đầu và hướng vào mô hình. Thông thường, máy ảnh sẽ nằm trên trục Z, tọa độ X và Y của nó bằng 0. Nó hướng thẳng vào tâm của mô hình.
Nhập giá trị trong khoảng [-50, 50] vào các ô tương ứng để thay đổi giá trị tọa độ X, Y, Z của máy ảnh.
Vị trí X
Thay đổi giá trị tọa độ X của máy ảnh.
- Nếu X<0: Máy ảnh di chuyển sang bên trái trên trục X (so với gốc tọa độ). Kết quả là, máy ảnh hướng về phía bên trái của mô hình.
- Nếu X>0: Máy ảnh di chuyển sang bên phải trên trục X (so với gốc tọa độ). Do đó, máy ảnh hướng về phía bên phải của mô hình.
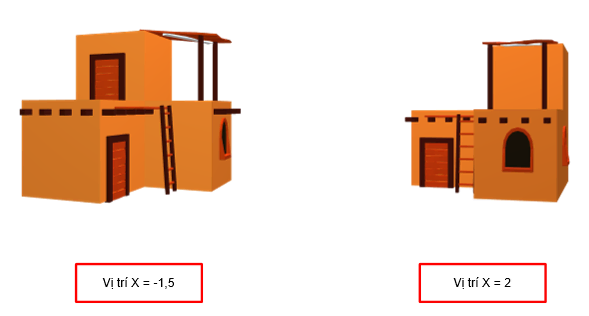
Vị Trí Y
Thay đổi giá trị tọa độ Y của máy ảnh.
- Nếu Y<0: Máy ảnh di chuyển xuống bên dưới trên trục Y (so với gốc tọa độ). Do đó, máy ảnh hướng xuống phần dưới của mô hình.
- Nếu Y>0: Máy ảnh di chuyển lên trên trên trục Y (so với gốc tọa độ). Kết quả là, máy ảnh hướng lên phần trên của mô hình.
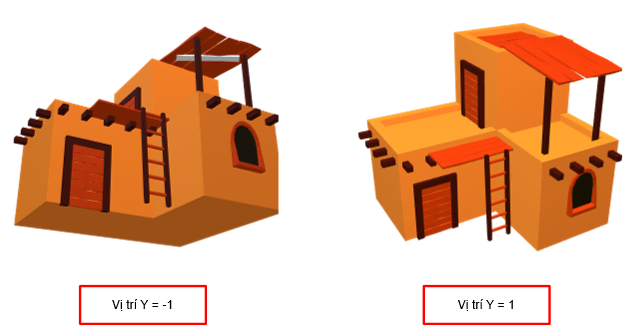
Vị Trí Z
Thay đổi giá trị tọa độ Z của máy ảnh.
- Nếu Z<0: Giá trị càng nhỏ, máy ảnh sẽ càng di chuyển xa khỏi mô hình theo trục Z và mô hình càng nhỏ. Bạn sẽ thấy mặt sau của mô hình.
- Nếu Z=0: Máy ảnh và mô hình được đặt tại cùng một vị trí. Nói cách khác, chúng cùng được đặt tại gốc tọa độ (0,0,0). Do đó, bạn không thể nhìn thấy mô hình nếu Z=0.
- Nếu Z>0: Giá trị càng lớn, máy ảnh sẽ càng di chuyển xa khỏi mô hình theo trục Z và mô hình càng trở nên nhỏ hơn. Bạn sẽ nhìn thấy mặt trước của mô hình.

Thay Đổi Điểm Nhìn Máy Ảnh
Nếu vị trí máy ảnh được coi là “điểm xuất phát” thì điểm nhìn của máy ảnh được coi là “đích đến” hay “điểm đến”. Điểm này có cùng tọa độ với mô hình 3D. Xoay máy ảnh sẽ di chuyển điểm nhìn của nó. Để thay đổi điểm nhìn, hãy nhập giá trị trong khoảng [-50, 50] vào các ô tương ứng.
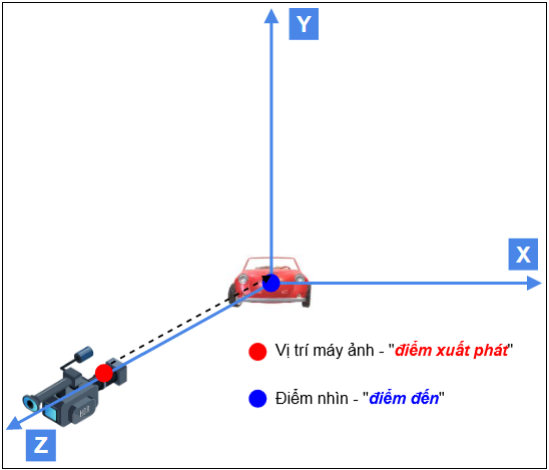
Lưu ý: Giá trị Z của điểm nhìn nên nhỏ hơn giá trị Z của máy ảnh. Nếu không, bạn sẽ không nhìn thấy mô hình.
Vị trí X
Thay đổi giá trị tọa độ X của điểm nhìn.
- Nếu X<0, điểm nhìn sẽ di chuyển sang phía bên trái của mô hình. Khi giá trị này giảm đến một giới hạn nhất định, mô hình này sẽ không còn xuất hiện trong trường nhìn.
- Nếu X>0, điểm nhìn sẽ di chuyển sang phía bên phải của mô hình. Khi giá trị này tăng đến một giới hạn nhất định, mô hình này sẽ không còn xuất hiện trong trường nhìn.
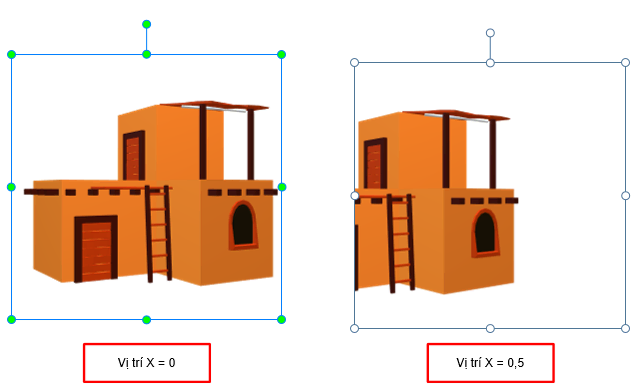
Vị Trí Y
Thay đổi giá trị tọa độ Y của điểm nhìn.
- Nếu Y<0, điểm nhìn sẽ di chuyển xuống bên dưới mô hình. Khi giá trị này giảm đến một giới hạn nhất định, mô hình sẽ không còn xuất hiện trong trường nhìn nữa.
- Nếu Y>0, điểm nhìn sẽ di chuyển lên phía trên của mô hình. Khi giá trị này tăng đến một giới hạn nhất định, mô hình sẽ không còn xuất hiện trong trường nhìn nữa.
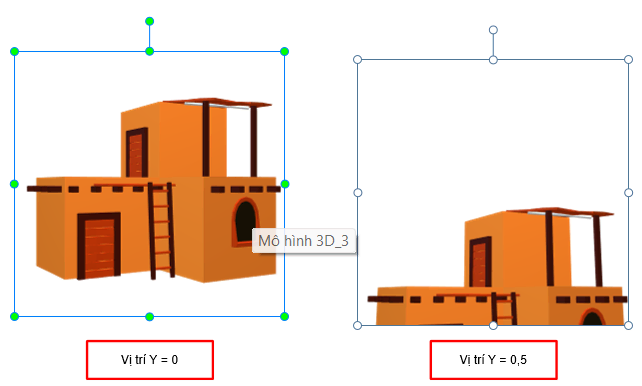
Vị Trí Z
Thay đổi giá trị tọa độ Z của điểm nhìn.
- Nếu giá trị Z của điểm nhìn nhỏ hơn giá trị Z của vị trí máy ảnh, điểm nhìn sẽ di chuyển dọc trục Z phía trước máy ảnh. Do đó, mô hình sẽ xuất hiện trong trường nhìn.
- Nếu giá trị Z của điểm nhìn lớn hơn giá trị Z của vị trí máy ảnh, điểm nhìn sẽ di chuyển dọc trục Z phía sau của máy ảnh. Do đó, mô hình sẽ không xuất hiện trong trường nhìn.
Thay Đổi Trường Nhìn
Trường nhìn là phạm vi có thể quan sát được của máy ảnh, cho phép nó chụp tất cả các đối tượng xuất hiện trong phạm vi. Khi bạn nhập mô hình 3D vào ActivePresenter, bạn sẽ thấy giá trị của trường nhìn là một con số được xác định trước. Nhập giá trị trong khoảng từ 0,1 đến 179,9 độ vào ô tương ứng:
- Giá trị càng lớn, góc nhìn càng rộng và độ phóng đại càng thấp. Kết quả là, mô hình càng được thu nhỏ lại.
- Giá trị càng nhỏ, góc nhìn càng hẹp và độ phóng đại càng cao. Do đó, mô hình càng được phóng to hơn.
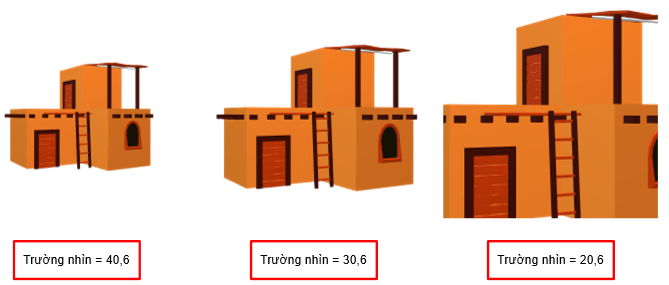
Chú ý:
- Khi điều chỉnh các giá trị khác như tọa độ X, Y, Z của điểm nhìn, thi thoảng, bạn sẽ không nhìn thấy mô hình xuất hiện trong trường nhìn. Trong trường hợp này, hãy điều chỉnh lại giá trị trường nhìn để mô hình xuất hiện trở lại.
- Sau khi tùy chỉnh, nếu bạn không hài lòng với các thay đổi thì bạn có thể thiết lập lại tất cả các thuộc tính của mô hình 3D về các giá trị ban đầu. Vào tab Định dạng > Thiết lập lại mô hình 3D. Hoặc điều hướng đến khung Thuộc tính > tab Mô hình 3D > nhấp vào nút Thiết lập lại mô hình 3D.
Lựa Chọn Cảnh
Một số mô hình 3D có thể bao gồm nhiều cảnh khác nhau. Để xem các cảnh có sẵn này, hãy chọn mô hình 3D, sau đó trong tab Định dạng > Cảnh. Hoặc điều hướng đến khung Thuộc tính > tab Mô hình 3D > mục Mô hình 3D > Cảnh > chọn một cảnh từ danh sách.
Xem Trước Mô Hình 3D
Nhấn phím F5 hoặc mở tab Xuất bản > Xem trước HTML5. Sau đó, nhấp vào kéo chuột sang trái, sang phải, lên trên, xuống dưới hoặc chuyển động theo đường tròn để xem trước các mặt của mô hình thiết kế 3D.
Như vậy bạn vừa tìm hiểu cách thêm và chỉnh sửa mô hình 3D trong bài giảng ActivePresenter. Nếu có bất cứ thắc mắc nào, hãy liên hệ với chúng tôi qua địa chỉ email support@atomisystems.com. Ngoài ra, hãy theo dõi kênh YouTube của chúng tôi để biết thêm nhiều video bổ ích.
Xem thêm: