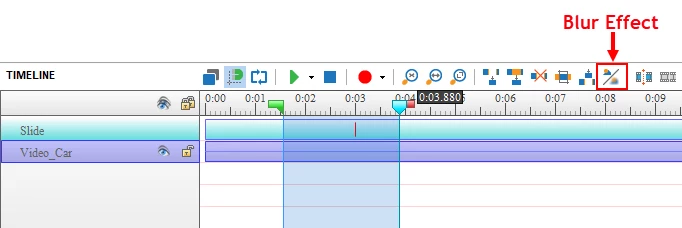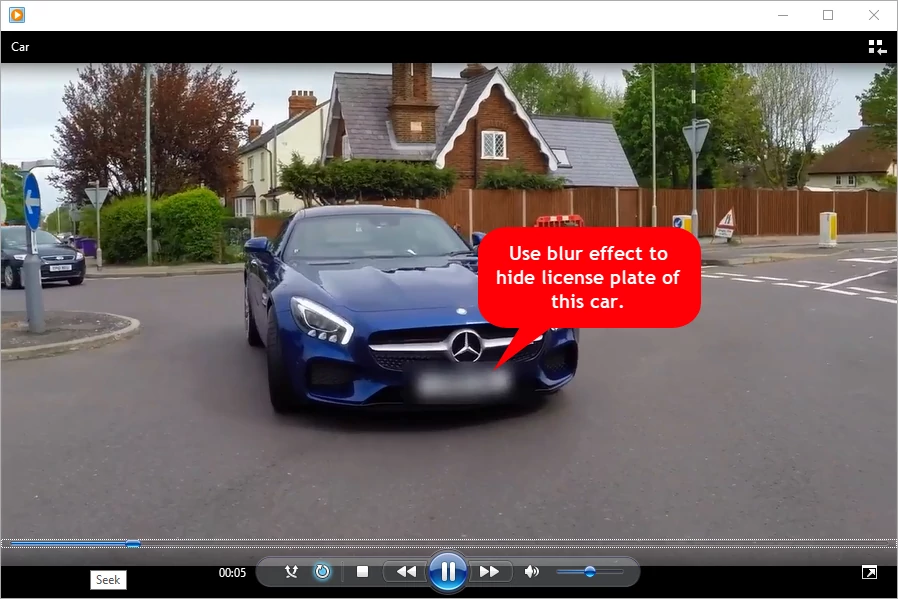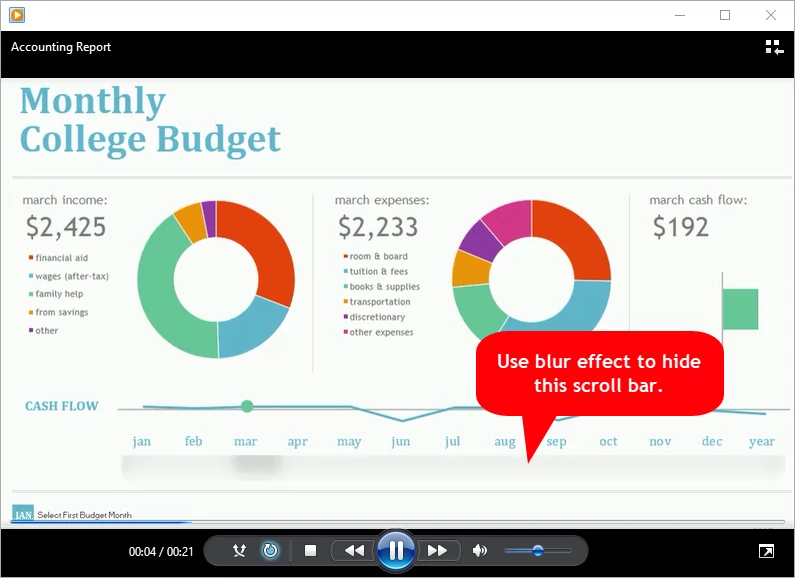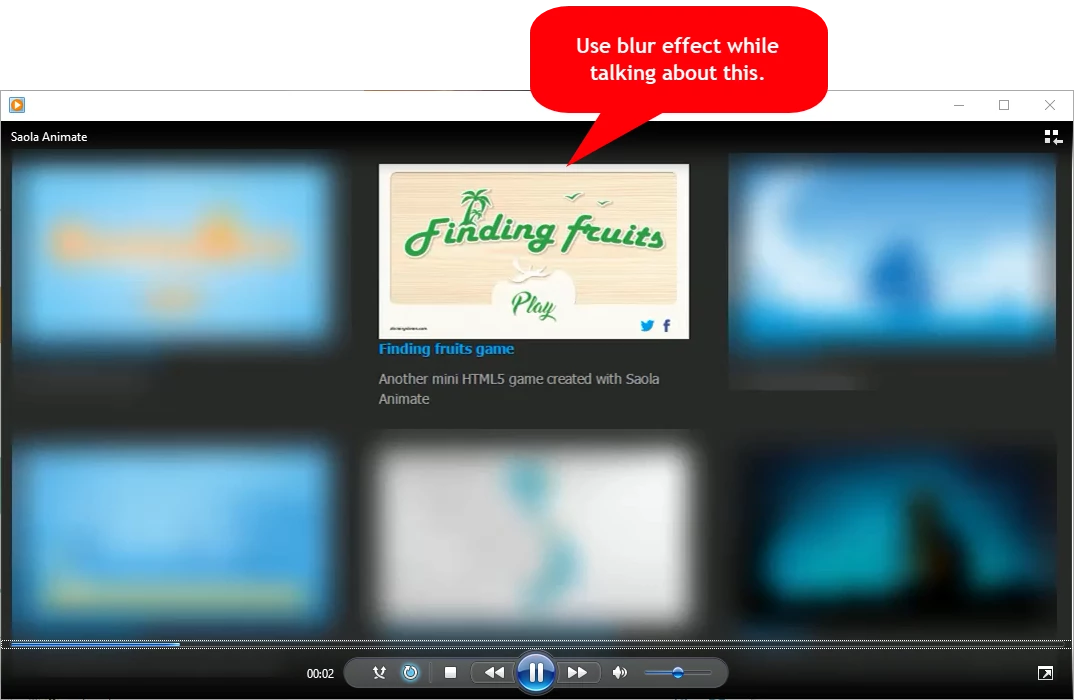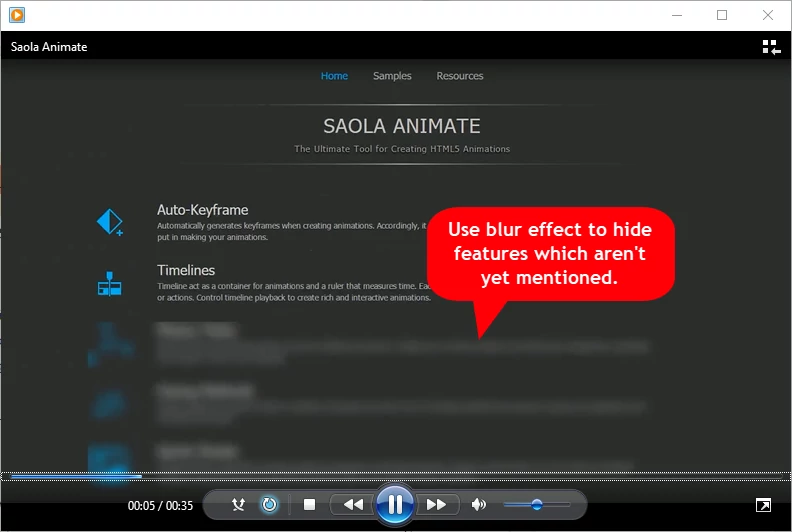Even when you’ve captured a perfect video, there are some situations that you will accidentally record unwanted or unnecessary things. Then, you probably want to remove them from your recorded videos, but how could you do that if the blur tool isn’t available in the screencasting tool you are using or it doesn’t have enough capability to serve all your needs?
To solve this problem, some users tend to install an additional video editing software on their devices. But the fact is, finding the best video editor can be seemingly a daunting task with so many options out there, not to mention a lot of space it takes up. There’s nothing worse than working with a slow device from my experience.
Now is the time you should give ActivePresenter a try to overcome this dilemma. This is a “3-in-1” tool allowing you to easily record screen, edit video, and create interactive eLearning contents. In terms of video editing, ActivePresenter provides you a rich-featured Timeline pane which contains an array of functional buttons. Using it, you can cut/copy/delete video parts, adjust playback speed, change audio volume, add closed caption, blur objects, and do many other things.
In the scope of this article, I will walk you through the blur effect in ActivePresenter, including how to use it to edit your video and some practical applications of “the blur”.
Overview of Blur Effect in ActivePresenter?
In ActivePresenter, the blur effect icon looks like this . It is placed on the Timeline pane which defaults to appear at the bottom of your ActivePresenter screen. In case this pane is not shown when you start working with the app, you can enable it by going to View tab > Timeline.
The long and short of it is: the blur effect blurs moving and static (non-moving) objects in your videos, both screencasts and videos imported from your file system. This means that the blur tool is only available when you work with a video. In other cases, it appears dimmed.
As you may know, the blur tool is often used to hide sensitive information such as username, password, and email address. In ActivePresster, the blur effect also has the same function but brings more advantages than that, plus you can insert one or multiple blur effects into a video.
To blur moving objects, you have to insert a blur area early on, and then add keyframes to mark the beginning and end of the effect. For more information about using blur effect in ActivePresenter, see How to Blur Moving Objects in Videos.
Practical Applications of Blur Effect in ActivePresenter
1. Blur Effect Helps Hide Sensitive Information
In the digital world, privacy has increasingly become a rare commodity. If you still don’t believe, just go to the website called Pipl.com and search for yourself by name, email, username, or phone. You might be surprised at a number of results which claim to have information about your family, career, email address, phone number, and much, much more. Your personal information is worth a lot of money to legitimate businesses and bad guys alike. It is, therefore, absolutely necessary for everyone to protect his privacy on the Internet.
If you want to hide personal information when creating screencasts, ActivePresenter is definitely an ideal tool, both for Windows and MacOS. Using this app, you can blur any detail you want without having to remove them or losing contents, easily adjust exactly when the blur effect appears and when it goes away, as well as resize and move the blur to any area in your video. Very simple and sweet!
In the workplace, ActivePresenter also comes in handy when you want to hide sensitive data in videos relating to accounting reports, financial spread sheets or business plans shared with colleagues. It may be clients’ contacts, security codes, or credit card numbers.
2. Blur Effect Helps Hide Imperfections or Redundant Details
Not only sensitive information, chances are you also want to de-emphasize some kind of unnecessary content in your video. This is a good strategy often used to reduce distractions and increase focus on the important details. Besides, blurring redundant objects makes your video look more professional.
3. Blur Effect Helps Highlight Important Information
As you can see in the screenshot below, I used the blur effect to blur out five videos. In this way, I could draw the audience’s attention to the video “Finding Fruits” which I wanted to talk about in my Saola Animate tutorial. I can’t help but say that ActivePresenter is actually a great tool for me to better tell my story.
4. Blur Effect Helps Create Progressive Reveals
In the field of design, you may be familiar with the concept “progressive disclosure”. This is a principle of providing the steps, data, or information required for a given task and in a given time. Base on this technique, you can also create progressive reveals by using the blur effect when editing video with ActivePresenter.
In the screenshot above, I took advantage of the blur tool to hide two features in the bottom and reveal them later. The screen became less cluttered, so the audiences could focus on important things and track what I was saying with ease.
If I had shown all features in the list at the same time, this could have made my audiences feel overwhelmed or confused.
Additional tips:
Although the blur tool is useful to hide any information in your video, it doesn’t always work well the way you want. So, you should pay attention to the following tips to create a perfect screencast right from the beginning.
- Consider your target audiences to define exactly what type of information can be shared with them.
- Don’t forget to check out your desktop, programs being opened in the background, web browsers, bookmarks, notes, or message notifications before recording screen.
- When using the blur effect in ActivePresenter, bear in mind that it’s much better to over-blur than not to blur enough.
Ready to get started with the blur effect? Download ActivePresenter today, start taking a screencast or editing a video and try out the blur tool.
Related Articles: