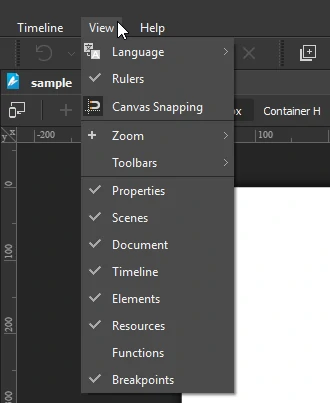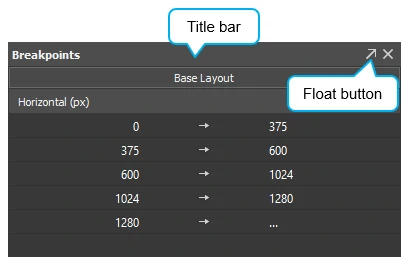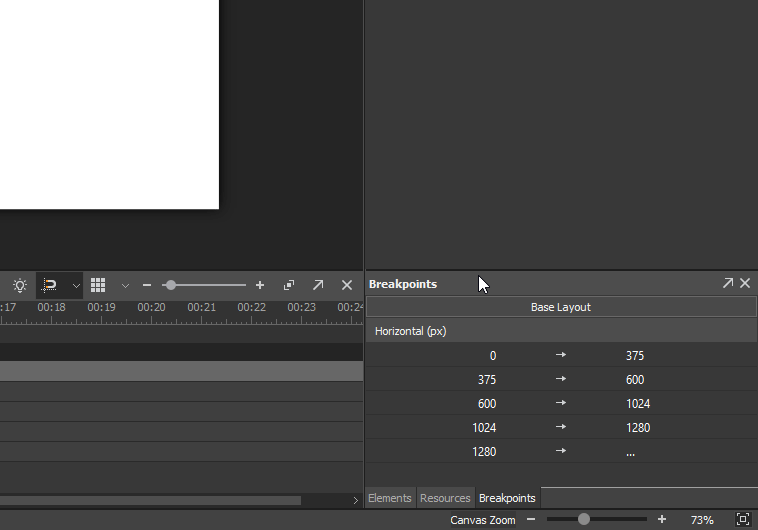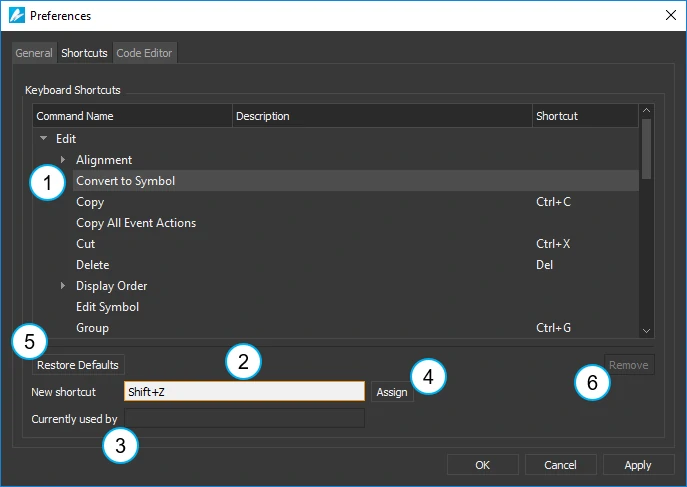This tutorial shows you how to customize the workspace to keep only the tools and panes you need the way you want. It also presents the way to create custom keyboard shortcuts.
This tutorial covers:
Customizing Panes
Saola Animate offers a customizable workspace. You can customize the workspace by toggling panes on and off, repositioning, or resizing them. You can also group them in tabs or make them free-floating on the screen, even outside the application window.
The project settings are saved when you close a project. The next time you open the application, the settings of the last saved project will be automatically applied to the new one.
Showing and Hiding Panes
To show or hide a pane, click the View menu and check or uncheck that pane. You can also right-click the main toolbar to toggle panes or hide a pane by clicking the Close button at its top right corner.
Note: You can hide toolbars in the main toolbar using the View menu.
Repositioning Panes
Moving panes is easy: simply click and drag the title bar of a pane to undock it from its position. Another way is clicking the Float button at the top right corner of a pane.
After undocking a pane, do one of the following:
- Make the pane free-floating anywhere on the screen, even outside the application window.
- Dock the pane in a drop zone. Drop zone is any of the edges of the application window where you can dock panes. Just drag and bring the pane to the edge of the window and release the mouse button once the drop zone gets highlighted.
- Add the pane to a tabbed group which contains several panes sharing the same drop zone.
To change the pane order in a group, drag the pane left or right by its tab. If you want to remove a pane from a group, drag it outside the group by its title bar or its Float button.
Resizing Panes
Changing pane size is useful when you want to make the Canvas or a certain pane larger. You can resize both a docked pane and a floating pane by dragging their boundary.
Customizing Keyboard Shortcuts
Saola Animate makes it possible to customize keyboard shortcuts using the Preferences dialog. To do so, click the Edit menu > Preferences > Shortcuts tab.
Assigning Shortcuts
In the Shortcuts tab, all major commands are grouped functionally in a hierarchical tree. All currently used shortcuts are displayed in the Shortcut column.
To assign a new shortcut, do the following:
Step 1: Select a command that you want to assign a shortcut (1).
Step 2: Click inside the New shortcut text box (2). Then, press the combination of keys you want to assign.
Step 3: Notice the Currently used by text box (3) to see whether the combination is already in use. If so, press a different combination.
Step 4: Click the Assign button (4) to assign the new shortcut.
Step 5: Click Apply to submit changes.
Note: It’s possible to reassign an already used shortcut to a new command. By doing so, you can no longer use the shortcut for its original purpose. For example, pressing CTRL+A selects all selectable items. If you reassign CTRL+A to a new command, you won’t be able to select all by pressing CTRL+A. However, you can go back to the original settings at any time by clicking the Restore Defaults button (5).
Removing Shortcuts
In order to remove a shortcut, select a command and click the Remove button (6). Then, click Apply to submit changes.
That’s how to customize the workspace and keyboard shortcuts in Saola Animate. A custom workspace helps create a more efficient and focused working environment.