December 24, 2014.
We are pleased to announce that ActivePresenter 5 is now available with a lot of new features and enhancements.
The user interface in ActivePresenter 5 is completely redesigned that makes authoring simple and efficient. It is not only easy for experienced users but also for new users because the logic is clean and familiar. Let’s explore the important points in ActivePresenter 5.
When ActivePresenter 5 starts up, an eye-catching window appears. At the first glance, you may be amazed that the menus and classic toolbars no longer exist and the caption bar is minimalist. You can open a project to have an overall look of the new user interface.
Tabbed Toolbar
In ActivePresenter 5, tools which have related functions are organized in tabs and groups and placed at the top of the application window. That is called the Tabbed Toolbar. The Tabbed Toolbar is designed to optimize space for editing but still ensures the simplicity and clarity so you can easily find your tools for specified tasks. Let’s take a closer look at each component of Tabbed Toolbar.

The ActivePresenter button
At the top-left of Tabbed Toolbar is the ActivePresenter button. From this button, you can access all file functions such as creating new projects, opening, saving, and closing projects. You can also access the program’s Preferences from this button.
Inside The Tabs
The first tab in Tabbed Toolbar is the HOME tab which contains the most common used tools. The first tool group is Clipboard, the next is Slides, Character Formatting, Paragraph Formatting… The tools can automatically adjust its appearance to fit the available size. For normal screen size, tools are shown with icon and text so you can quickly find the required one. Some very common text formatting tools are shown with icon only. Some tools which have further options are shown with drop-down arrows.
The remaining tabs (SLIDE, ANNOTATION, INTERACTION, EXPORT, LOCALIZE, VIEW, HELP) contain the tools which are almost similar to corresponding menus in previous versions but of course with a completely new and nicer appearance.
Powerful Menus
In ActivePresenter 5, the menu options are displayed groups to reduce the number of interactions to complete a task. The options in menus are also arranged in a more intuitive way, either with icon or text or both of them. You can quickly change a shape, select a new style for object…

More Space for Editing
You can even have more editing space by hiding the Tabbed Toolbar with the Hide/Show Toolbar button at the top-left corner. It is useful especially in case of editing a project which has large dimension.
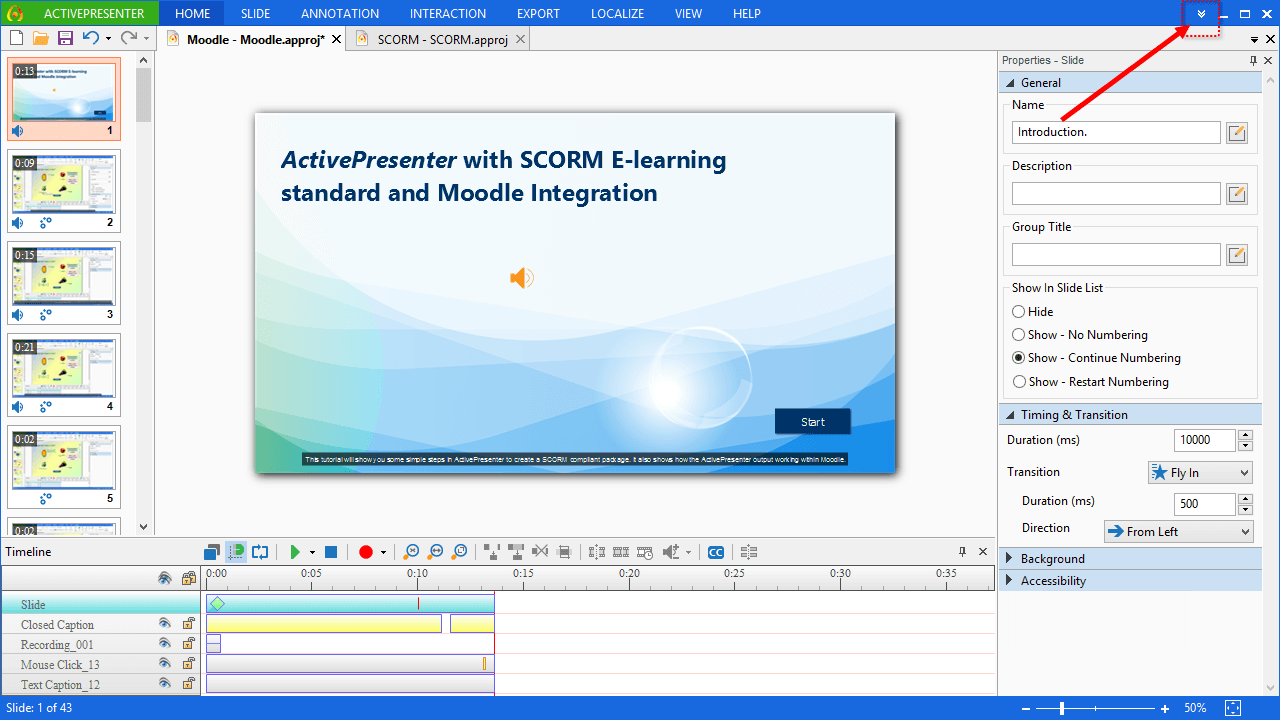
Cleaner Windows & Panes
Project Windows in Tabs
Opening projects are displayed in tabs so you can easily switch between them to copy, paste… You can quickly close the current document by clicking the X button on the document tab
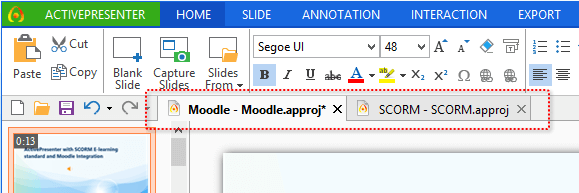
Slides Pane
The Slides pane is fixed in the left of the document window, you can select to hide or show it from the VIEW tab. There is no longer the separated Thumbnails and Titles tabs, but instead you can select one of three view modes: Slides In Column, Slides In Grid, and Slides In Titles.
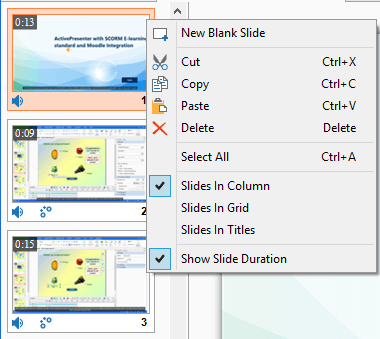
Powerful Properties Pane
The Properties pane has a new cleaner look. It is a complete replacement for object’s Properties dialog. You can change all properties of objects in this pane and see the instance update in the Canvas. The properties are arranged in the frequency of usage to maximize the authoring efficiency. Each property group can be expanded or collapsed by clicking its title.
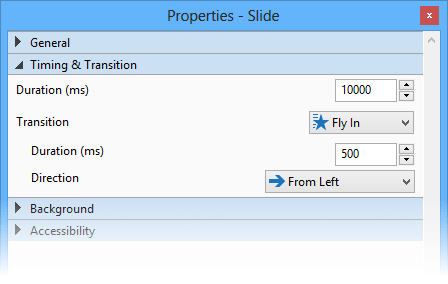
Quick Access Toolbar
The Quick Access Toolbar is placed on the most left of document tabs. It contains the most common tools such as creating a new project, opening and saving a project, and undo/redo the actions.
The most interesting point here is you can undo or redo to any points with just one action by selecting the corresponding item in undo stack menu.
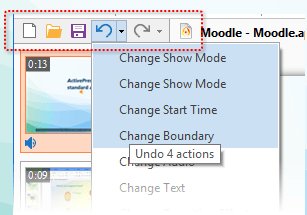
Editing Closed Captions in a smarter way!
Inserting a new caption now is a simple matter. You just need to place the Playhead at desired position in Timeline and then click the Insert Caption tool. You can also select separated captions for deleting or changing their start-times and durations.
The best part is you can click the caption in the Canvas to edit it in place so it reduces your effort dramatically comparing to using the Closed Caption Editor in previous version.
New UI Language – French
Since the huge number of requests for a French version of ActivePresenter. French is now officially supported in ActivePresenter 5. As the fast growing of user community, we hope that more languages will be added in future versions.
ActivePresenter, the great screencasting and e-learning authoring tool now with a new intuitive user interface that boots your authoring efficiency, creating demonstration videos and interactive training contents for mobile devices & desktops is easier than ever!
In paying tribute to our faithful users, Upgrading to ActivePresenter 5 is FREE OF CHARGE for all current customers!
All you need to do is:
- DEACTIVATE your current ActivePresenter and uninstall it
- Install and activate ActivePresenter 5 with the same product key.