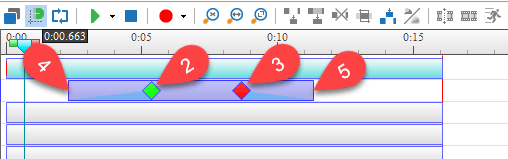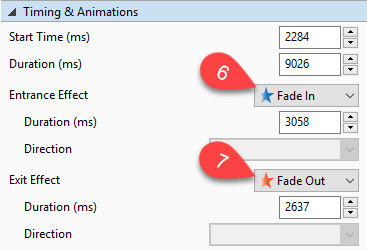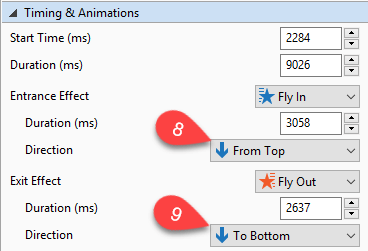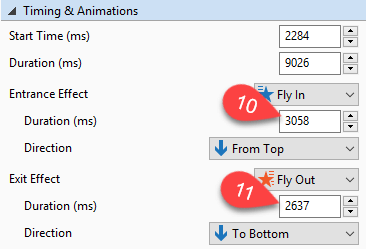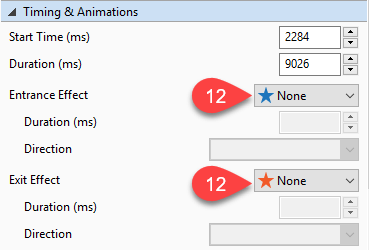How to Animate Objects
Animation effect defines when and how a specified object should start and stop showing in the presentation. Using animations will make your project looks more engaging and it helps a lot in attracting audience attentions. Today, we will learn how to do that with ActivePresenter through the short article below. Whenever you need an video editing software, think about ActivePresnter!
Adding Animation Effect
The very first thing you should bear in mind is that the object that you are going to animate should be placed at the appropriate position in the Canvas.
After that, take following steps to animate the object:
Step 1: Drag the object along the Timeline to change its Start Time and Duration. (1)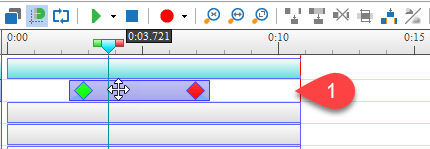
Step 2: Drag the Green diamond (2) and Red diamond (3) to adjust the effect time duration. They show the Entrance and Exit Effect respectively.
The Starting Transition will start at the starting point of the object (4), and end at the Green diamond. (2)
The Ending Transition will start at the Red diamond (3) and end at the ending point of the object. (5)
You shouldn’t let the time duration too short or too long because the object will seem to appear in hurry or in disjoint.
Step 3: Choose the Entrance Effect (6) and Exit Effect. (7)
You will see in the Timing and Animations section in the Properties Pane, ActivePresenter has Entrance and Exit Effect in Fade In and Fade Out mode automatically. You can use it or choose another effect you like from the drop-down list.
Step 4: Select the Direction for the Entrance (8) and Exit Effect (9).
It’s the direction of which, the object will appear and disappear. For example, From Top means the object will appear from the top of the screen, and To Bottom means the object will disappear toward the bottom of the screen.
Step 5 (Optional): Change the animation effect time duration in the Duration box. (10), (11)
These boxes let you adjust the time duration for the effect along with adjusting it on the Timeline.
Deleting Animation Effect
In order to delete animation effect for the object when you don’t want to use it anymore, ActivePresenter provides you two ways:
- Drag the Green diamond (2) and Red diamond (3) downward.
Keep dragging until they turn gray and release them.
- Go to the Timing and Animations section in the Properties Pane and select None (12) for both Entrance and Exit Effect.
The animation effect will be removed and the object will appear without any animation effect.
So, we have gone through How to Animate an Object in ActivePresenter, try it today to polish your projects and bring out beautiful eLearning courses.
Please, don’t hesitate to contact us if you have any obstacle.