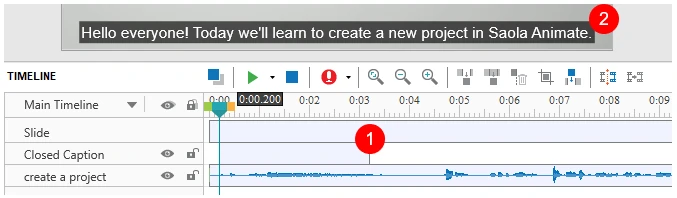Closed captions make videos and eLearning courses more accessible for the deaf or hard-of-hearing audiences/learners. In this tutorial, you’ll learn how to add closed captions in ActivePresenter.
Adding Closed Captions
Closed captions are a text version of the spoken part of televisions, movies, videos, or presentations. The qualifier term “closed” means that the user has the power to display or hide the closed caption lines.
In ActivePresenter, you can easily add closed captions to videos or courses by doing the following steps:
Step 1: In the timeline, choose the timestamp that you want to add a closed caption. Zoom in the timeline to get a better view if needed.
Step 2: Click the Annotations tab > Closed Caption. Alternatively, in the Timeline pane, click Closed Caption.
Both ways insert one closed caption line (1) at the position of the Playhead. On the Canvas, a closed caption editor (2) appears, allowing you to type the closed caption.
Step 3: Type the caption in the editor. Then, position the Playhead to another timestamp and repeat the cycle. All CC lines in a slide are put in the same line and considered as one CC object.
Step 4: Drag the CC line or either of its ends to change its timing and duration. You should display each CC line for adequate time so that your audience can read it comfortably.
Besides, take note of the following:
- If you don’t specify the timestamp, ActivePresenter will append the new CC line to the end of all existing CC lines.
- The CC lines are arranged in time order. There is no overlapping in time between CC lines, meaning that only one CC line can be displayed at a time.
- You cannot switch the order of the CC lines.
Deleting Closed Captions
To delete one or more CC lines, select them in the timeline and press DELETE.
To delete all CC lines in a slide, click the Closed Caption name to select all the lines and press DELETE.
Formatting Closed Captions
The style of all CC lines can only be set globally in the project. This means you cannot set a unique visual property for each CC line. In other words, if you change the style of one CC line in a slide, the change will affect all CC lines in that slide and in other slides in the same project.
To format a CC line, do the following:
Step 1: In the timeline, place the Playhead at the timestamp that the CC line appears. This makes the CC line visible on the Canvas.
Step 2: Edit the text or the fill style of the CC line using commands and options available in the Home tab, Format tab, or the Properties pane.
Converting Closed Captions to Speech
ActivePresenter lets you convert closed captions to speech using the Text to Speech feature. When converted, all lines of a CC object produce a combined single audio object.
For details about this, see Using Text to Speech.
Toggling the Closed Caption Button in the Player
You can give users control over seeing the closed caption or not by enabling the CC button in the player. Using this button, users can toggle closed captions as they wish.
To enable the CC button, first open the Player Settings window by clicking the Export tab > Player Settings. Then, in the General tab > General Parameters > Toolbar, select the CC Button check box. Don’t forget to click OK to save changes.
Note: ActivePresenter allows you to customize the player for each operation mode separately or all of them together. Click the Operation Mode combo box and select the mode you want.
Using Actions to Toggle Closed Captions
It’s possible to control captions via actions. ActivePresenter provides the apCCVisible variable to help you show or hide the CC. Set the variable to true to turn the CC on, and false to turn it off.
For example, you can create your own CC button that allows users to show or hide the CC:
That’s all about the steps to add closed captions in ActivePresenter. Hope that this helps.