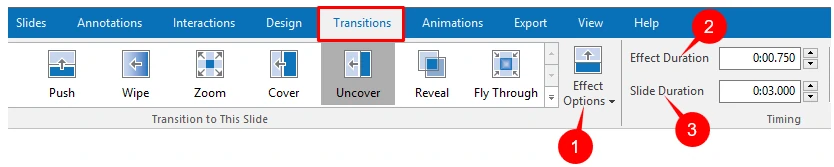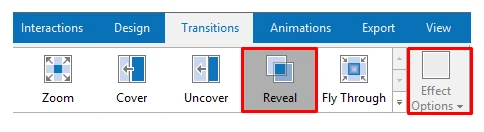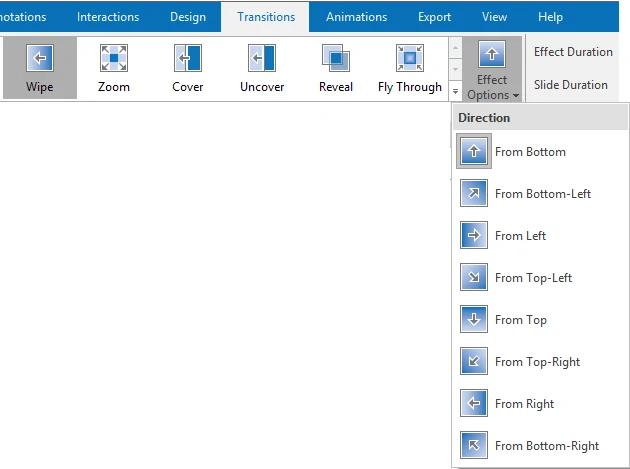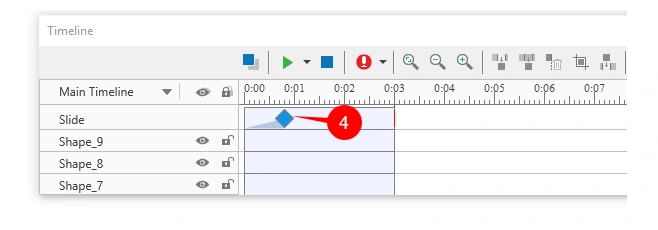Slide transition is the effect of the slide changing process. ActivePresenter 7 offers a wide range of transition effects to indicate the end of one slide and the beginning of another. You can control the style and speed of them and apply different effects to different slides. Using this feature can make your projects more appealing and engage viewers better.
Adding Slide Transition and Timing
To apply a slide transition effect, follow these steps:
Step 1: Select the slide that you want to add effect. If you want to add the same transition for multiple slides at once, hold CTRL while clicking to select multiple of them.
Step 2: Open the Transitions tab and select one from the gallery:
Step 3: Click the Effect Options button (1) and select one option from the list
Note:
- Not all transition effects in the gallery have further options, thereby, sometimes you will see Effect Options button is faded. As in the below image, you can see that the Reveal transition effect does not have further options so Effect Options button cannot be clicked:
- Effect Options vary differently depending on the effect that you choose. For example, with the Zoom transition effect, you can have two further options including In and Out. However, with the Wipe effect, you can select many other options like From Bottom, From Left, From Top, etc. Let’s see the following images for your easy understanding:
Step 4 (Optional): Change the slide effect duration.
There are two ways to adjust the duration of an effect:
- Enter a value in the Effect Duration spin box (2).
- Drag the blue diamond (4) on the slide bar in the Timeline pane:
The light blue area stretching from starting point of the slide to the blue diamond indicates the duration of the effect. The longer it is, the slower the effect happens and vice versa.
Changing Slide Duration
Normally, if an object duration is greater than the available slide duration, the slide duration will be automatically extended to contain it. However, you can change the slide duration if you want.
There are two ways to change slide duration:
- Drag the end edge of the slide bar in the Timeline pane to the left or right.
- Enter a value in the Slide Duration box (3).
Adding Transition to Slide Master
In ActivePresenter 7, Slide Master allows you to easily customize your slides and slide layouts. Using it can save yourself much time and effort because there is no need to type the same content into more than one slide.
You can also apply transition effects to Slide Masters, which is quite the same as doing with normal slides:
Step 1: Open the View tab.
Step 2: Click Slide Master to open the Master View.
Step 3: Select the master slide that you want to apply transition effects. Then, take step 2 and step 3 mentioned in the previous part.
Note: If you want to know more about Slide Master, refer to the Using Slide Masters tutorial.
Removing Slide Transition Effect
If you don’t want to use effects for slides, just delete them. To get it done, do the following:
Step 1: Select the slide. Hold CTRL while clicking if you want to select multiple of them.
Step 2: Open the Transitions tab and select None from the transition gallery.
There is another way to delete the slide transition effect: Drag the blue diamond of the slide bar downward. Keep dragging until it turns gray and release the mouse button.
Tip: If you want to execute a particular action (e.g. show an object, execute JavaScript) before the slide start showing or after it disappears, you can add events and actions to the slide.
That’s all about slide transition effect and timing that I want to share with you today. Instead of boring appearing and disappearing, try to engage viewers with stunning transition effects of slides that ActivePresenter 7 provides.