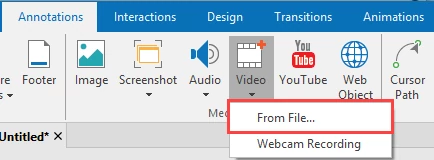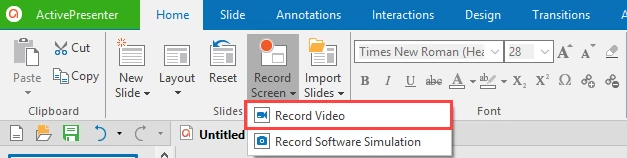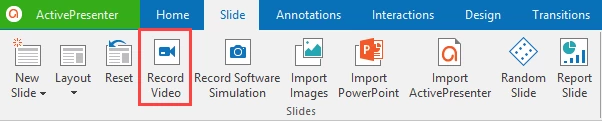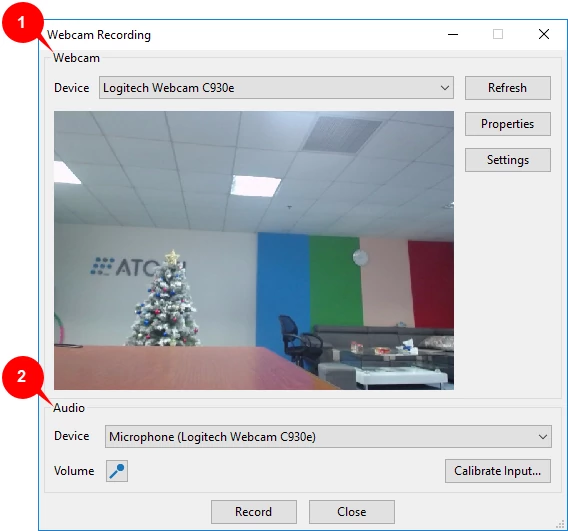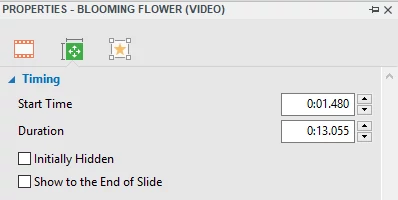When it comes to captivating learners’ attention in eLearning courses, videos play an important part. So, inserting and manipulating videos in projects should be easy. Knowing that, ActivePresenter 7 – a powerful eLearning authoring software and video editor provides you with many ways to add videos. Added to that, the application also lets you edit them effortlessly. Let’s learn how to do that in this brief article.
Adding Videos from Files
ActivePresenter 7 supports many video formats, namely MP4, MKV, WMV, FLV, AVI, and WebM.
To add video files from your computer to projects, do one of the following:
- Open the Annotations tab, click Videos and then click From File….
- Drag an existing video file from Explorer into the Canvas.
After that, the selected video will be inserted in the slide that you are working with.
Adding Videos by Recording Screen
ActivePresenter allows you to add videos by recording screen. Bear in mind that when you insert videos with this method, ActivePresenter will not save the recorded video in the slide that you are working on. Instead, it will be saved in the new slide next to the currently working slide.
Do one of the following to capture new videos and add them to projects:
- Go to the Home tab, click Record Screen and then select Record Video.
- In the Slide tab, click Record Video.
Then, ActivePresenter will bring you a Record Video Slide dialog and a blue rectangle to record screen. See Recording Video Demonstrations to know in details how to record screen.
Adding Videos by Recording Webcam
Adding videos by this method, ActivePresenter will insert the video into the slide that you are working on.
To add videos by recording webcam, do the following:
Step 1: In the Annotations tab, click Video.
Step 2: Click Webcam Recording. This opens the window as below:
Webcam Recording feature in ActivePresenter is ready to go. In general, you don’t have to change properties in this window. However, if you need more advanced and customized settings, keep reading. Otherwise, you can skip these steps below and click Record to start recording.
Step 3: Work with the Webcam section (1).
- Click Refresh to detect new webcam device.
- Click Properties to show the dialog for webcam properties settings.
- Click Settings to open the dialog for the webcam format settings.
Step 4: Work with the Audio section (2).
- Select an audio device from the Device list.
- Click Volume to change the audio input volume.
- Click Calibrate Input… to test the sound before recording.
ActivePresenter allows calibrating the sound level before actually recording. This makes sure that the sound level is good enough. See Calibrating Audio Input for more information.
Step 5: Click Record to start recording.
Refer to Recording Webcam in ActivePresenter 7 for more information.
Adjusting Added Videos
A video is also a type of object and therefore you can change its size and position easily. You can also adjust its timing.
Besides, many video editing features ranging from basic to advanced are available for you to use. See ActivePresenter’s tutorial page for more details.
Changing Video Size and Position
You can resize the video by dragging its green handles. On the other hand, hover the mouse over the video until the mouse turns to a four-way arrow, drag the video to the position you want.
Changing Video Timing
On the other hand, in order to change the video timing, do one of the following:
- Drag the video object Time Bar along the Timeline ruler.
- In the Properties pane, open the Size & Properties tab. Then, change the values in the Start Time and Duration box in the Timing section.
Deleting Videos
In order to delete any video that you’ve added, just select it and press the DELETE key on your keyboard.
That’s how to insert videos in ActivePresenter 7. Hope that it helps.