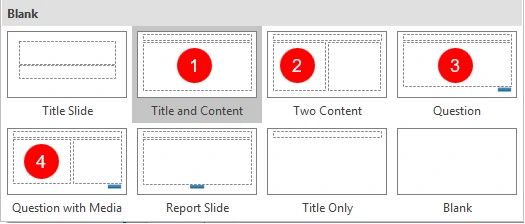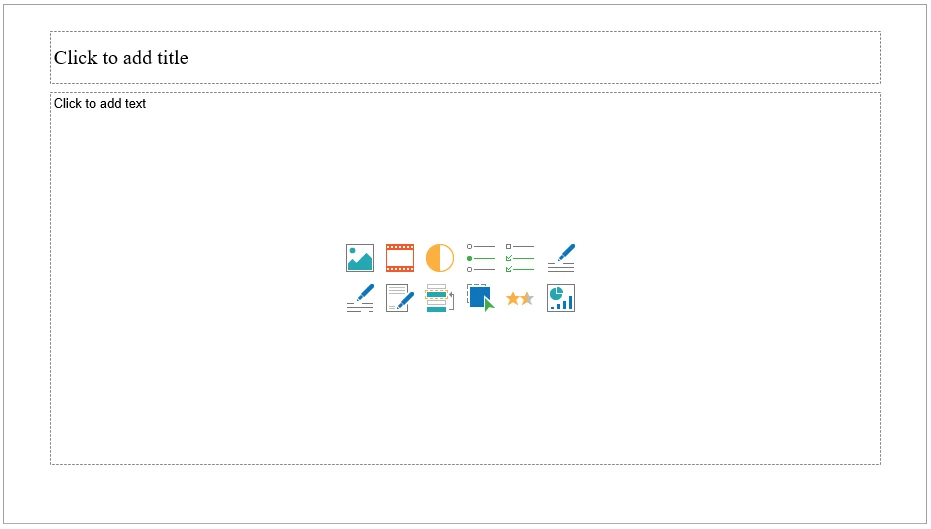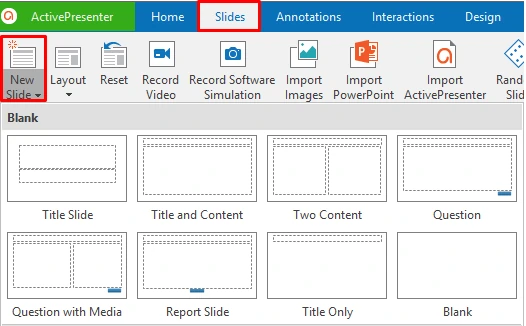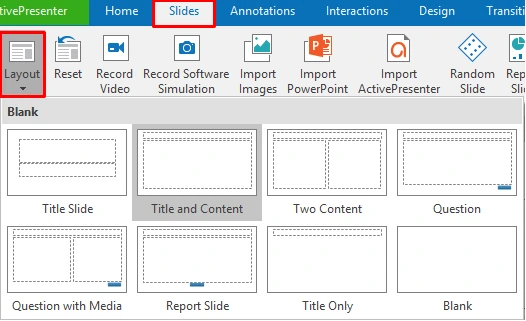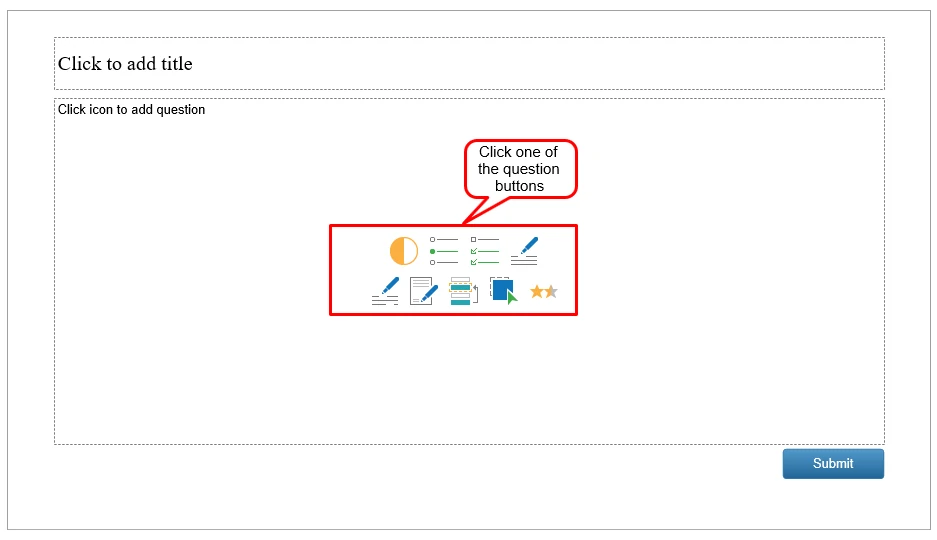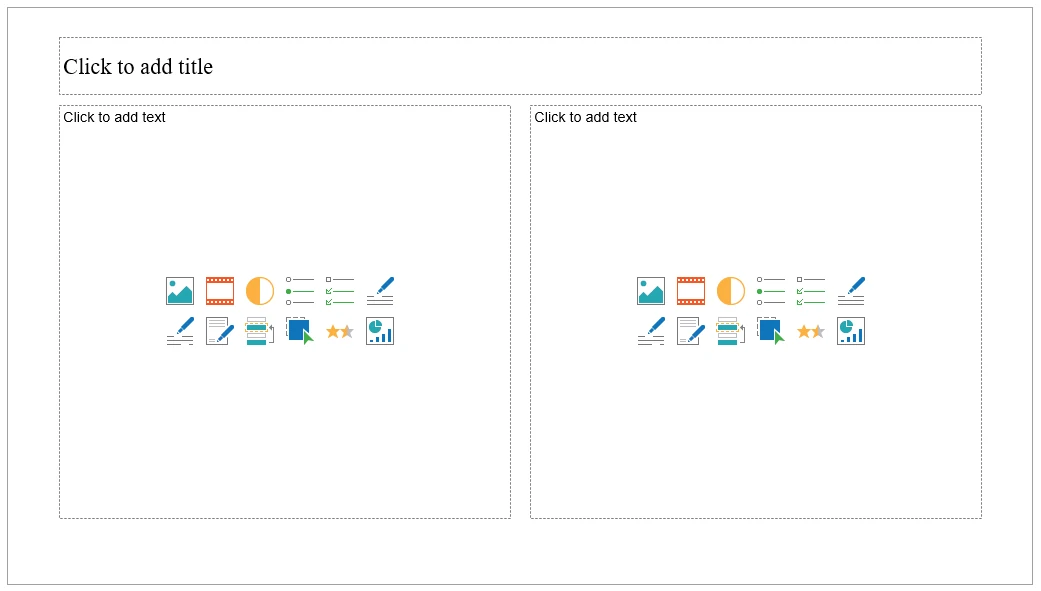In our previous tutorial, you have already known about how to insert question slides from the Interactions tab. In this today article, we would like to introduce to you another fast way for doing that: inserting questions from slide layouts. Let’s start right now!
What are Slide Layouts?
Slide layouts refer to the design and the placement of different slide components. In ActivePresenter, default slide layouts contain one or more content placeholders.
Let’s take an example. Title and Content slide layout (1) in ActivePresenter has two placeholders (2 boxes). One is the title placeholder, which is at the top of the slide. Here, users can type title for that slide. Another is the content placeholder in the middle of the slide that can be used for multipurpose content. In detail, users can add text or insert objects like images, videos, or even if interactive questions by simply clicking one of the 12 following tool buttons. These buttons provide you with a quick way to insert different types of object into slides:
Title and Content Slide Layout in ActivePresenter 7
As you can see in the above image, there are 9 out of 12 buttons in this placeholder that you can use to add interactive questions. These 9 buttons represent for 9 different question types in ActivePresenter. So, in this today tutorial, let’s learn a new way to add a question by inserting it from slide layout. Note that you can insert slide layouts in the Normal View or the Slide Master View, depending on your need. In case you want to know how to insert slide layout in the Slide Master View, let’s see Use Slide Masters in ActivePresenter 7. The following content will show you how to insert them in the Normal View.
How to Insert Questions from Slide Layouts
To insert questions from slide layouts, you need to perform two steps: insert new slides and select its layout, then insert questions from the slide layouts
Step 1: Insert New Slides and Select its Layout
To insert a new slide, in the Slides tab (or the Home tab), click the down arrow on the New Slide button, then you can choose one among 8 default slide layouts in ActivePresenter. However, note that only four of them allow you to insert questions from. They are Title and Content (1), Two Content (2), Question (3), and Question with Media (4). So, if you want to insert questions from slide layouts, remember to choose one of these four layouts:
If you simply click New Slide, the new inserted slide will have the same layout as the slide you are selecting.
Tip 1: In the process of inserting a new slide, you already choose they layout that you want. However, if you do not like it anymore, you can go to the Slides tab (or the Home tab), click the Layout button and select the new layout. Alternatively, you can right-click the slide in the Slide pane and click Layout. Then, the newly selected layout will replace the current one.
Tip 2: After making a lot of changes in the slide layout, you can still come back to its original state. To do that, just click the Reset button in the Slides tab or the Home tab.
Step 2: Insert Questions from Slide Layouts
After inserting a new slide and selecting its layout, click one of question buttons in the content placeholder to insert a question into that slide:
Question Slide Layout in ActivePresenter 7
As a result, a question will be inserted within the slide’s content placeholder. After that, you can work with the inserted question as normal. Bear in mind that after inserting a question, you can still change the slide layout without affecting the content.
By inserting question slides from the Interactions tab, you can add a new slide question, which means you have one question in one slide. Of course, you can have two or more questions in a slide by copying and pasting. However, this way requires much time and effort. Meanwhile, by selecting the Two Content slide layout (2), two questions can be inserted into two default content placeholders, therefore you do not need to copy and paste:
Two Content Slide Layout in ActivePresenter 7
So, that’s how to insert questions from slide layouts in ActivePresenter 7. You can use this method to create your eLearning quizzes. If you need any support, do not hesitate to email us!