Text Entry is an interaction object which allows users to enter text in. Using text entries is useful in testing knowledge and collecting information.
When you record software simulations, text entries are inserted automatically whenever you enter a text string.
In this tutorial, let’s learn how to work with text entry object in ActivePresenter 8.
Insert Text Entries
Do either of the following ways:
- Open the Insert tab > Text Entry.
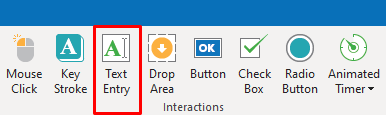
- Open the Home tab > Interactions > Text Entry.
By default, a text entry object includes three components:
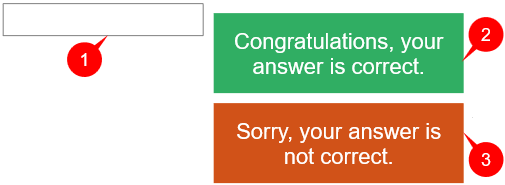
- (1) the target area
- (2) a Correct Message
- (3) an Incorrect Message
When the interactive presentation is played, it will display only the target area (1) and wait for users to enter text in. If the entered text matches the reference, the Correct Message (2) appears. Otherwise, the Incorrect Message (3) appears.
After inserting a text entry object into a slide, you can customize it in the way you want. Use properties in the Format tab or the Style & Effect tab of the Properties pane to change its Fill, Line, and Shadow.
Set Correct Values for Text Entries
By default, a text entry object is in the Graded mode. You can see this default settings in the Properties pane > Interactivity tab > Score & Reporting > Mode:
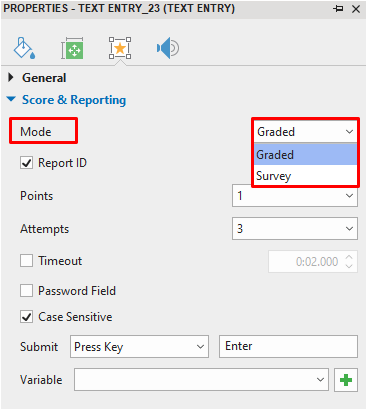
Keep the Graded mode if you want to validate user’s actions as correct and incorrect answers. You can also set points for correct answers in this mode. Otherwise, switch to the Survey mode to collect user’s information.
As mentioned before, in the Graded mode, a text entry object has two default feedback messages: Correct (2) and Incorrect (3). You need to help the system understand which are correct and which are incorrect by setting the correct values.
To set correct values, do as follows:
Step 1: Select the target area. In the Properties pane > Interactivity tab > General > List of Correct Values > Add Value (4).

Step 2: Click inside the blank box to enter text. Note that you can set more than one correct value by clicking on the Add Value button (4) as many times as you want.
To delete a correct value, click on the (5) button to remove it.
Set Score and Reporting
Like other interaction objects such as mouse clicks, key strokes, or drop areas, a text try object can not only validate user’s actions but also give users points for correct actions. To set points for correct actions, make sure that the Graded mode is selected. Then, see Set Score and Reporting for Interaction Objects in this tutorial to get more details.
Besides, there are some notes that you need to know:
- In the Graded mode, you can let users submit the entered text by two ways: Press Key or Auto. (The Survey mode only accepts the former way).
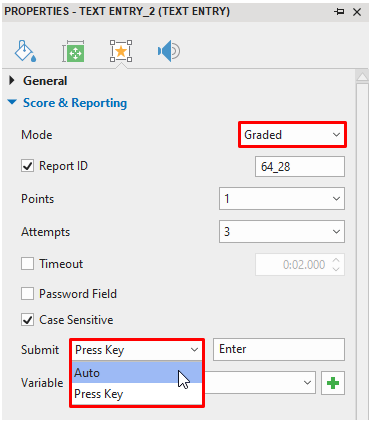
If you select Press Key, the entered text will be validated only when users press a key to submit their answer.
Meanwhile, if you select Auto, the system will validate the entered text whenever users press any key. As long as the entered text partially matches the correct value, the presentation will wait for users to input more text. The moment the last entered character is found to be different, it will be validated as an incorrect answer.
- You can assign text and number variables to text entries to store users input. Then, you can use references to display variable values anywhere in your course or use actions to adjust variable values.
Refer to Use Text Variables and Use Number Variables if you want to get specific examples to understand how to do that.
Insert and Customize Feedback Messages
In the Graded mode, apart from the correct and incorrect feedback messages, you can add three additional ones, including Incomplete Message, Timeout Message, and Hint Message.
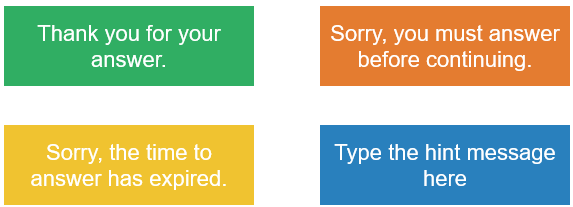
In the Survey mode, you can add four feedback messages, which are Complete Messages, Incomplete Message, Timeout Message, and Hint Message.
- Complete Message will appear when users submit their entered text. Only in the Survey mode, you can add this message.
- Incomplete Message will be shown to let users know that they have to complete the task before they can perform the next action.
- Timeout Message will be shown when users don’t complete an action in the predefined time.
- Hint Message will appear when users hover the mouse over the target area.
To add those messages, open the Questions tab > Message. Or, right-click on the target area > Insert. Then, select a message from the list:
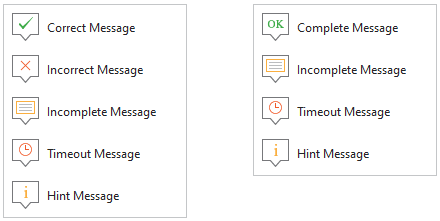
Then, you can customize feedback messages as you wish.
For more information, please refer to How to work with Feedback Messages.
Add Events – Actions
In the Graded mode, a text entry object has has three default events including: On Correct, On Incorrect, and On Timeout. In the Survey mode, it has two default ones, which are On Complete and On Timeout:
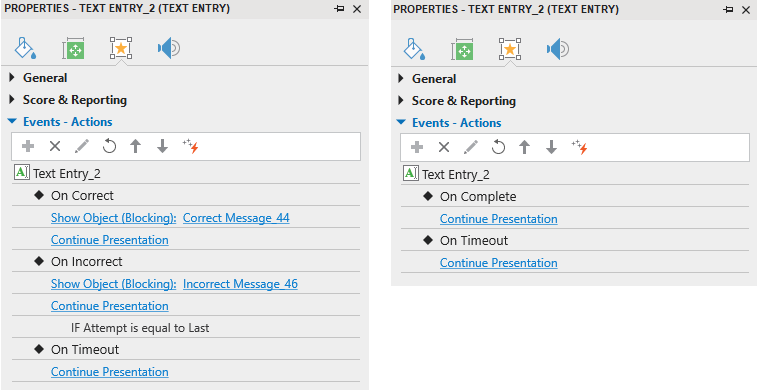
Except for those default events, you can add other events such as On Text Enter, On Complete, On Incomplete, On Rollover, and On Rollout:
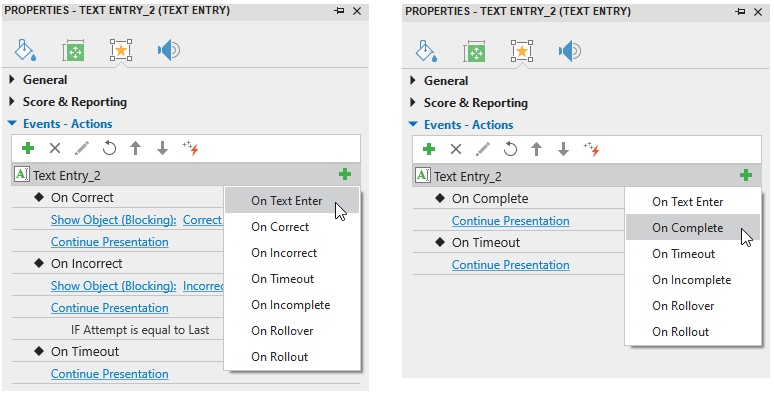
Below is the explanation for the meaning of each event:
- On Text Enter: Occur when users enter a text string.
- On Complete: Occur when users complete filling in the text entry (if the text entry is in the Survey mode).
- On Correct: Occur when users enter text correctly.
- On Incorrect: Occur when users enter text incorrectly.
- On Timeout: Occur when learners don’t respond within the specified time.
- On Incomplete: Occur when users have not yet entered text.
- On Rollover: Occur when the mouse rolls over the target area.
- On Rollout: Occur when the mouse rolls out of the target area.
After adding events, continue adding actions to events, and conditions to actions if necessary.
See Work with Events – Actions to know how to do that.
That’s how to work with a text entry object in ActivePresenter 8. Download ActivePresenter and make your course more interactive.
Visit the following links if you want to know how to work with other interaction objects: