Living in the world-changing from day to day drives us to catch up with the latest technology. This is also an opportunity for my fellows and me to learn new things and try our best to bring out great solutions for customers’ business. Sometimes, a useful workaround or a time-saving trick has been figured out. Other times supporting ideas and feature requests from customers have driven us to develop ActivePresenter to be more innovative and reliable.
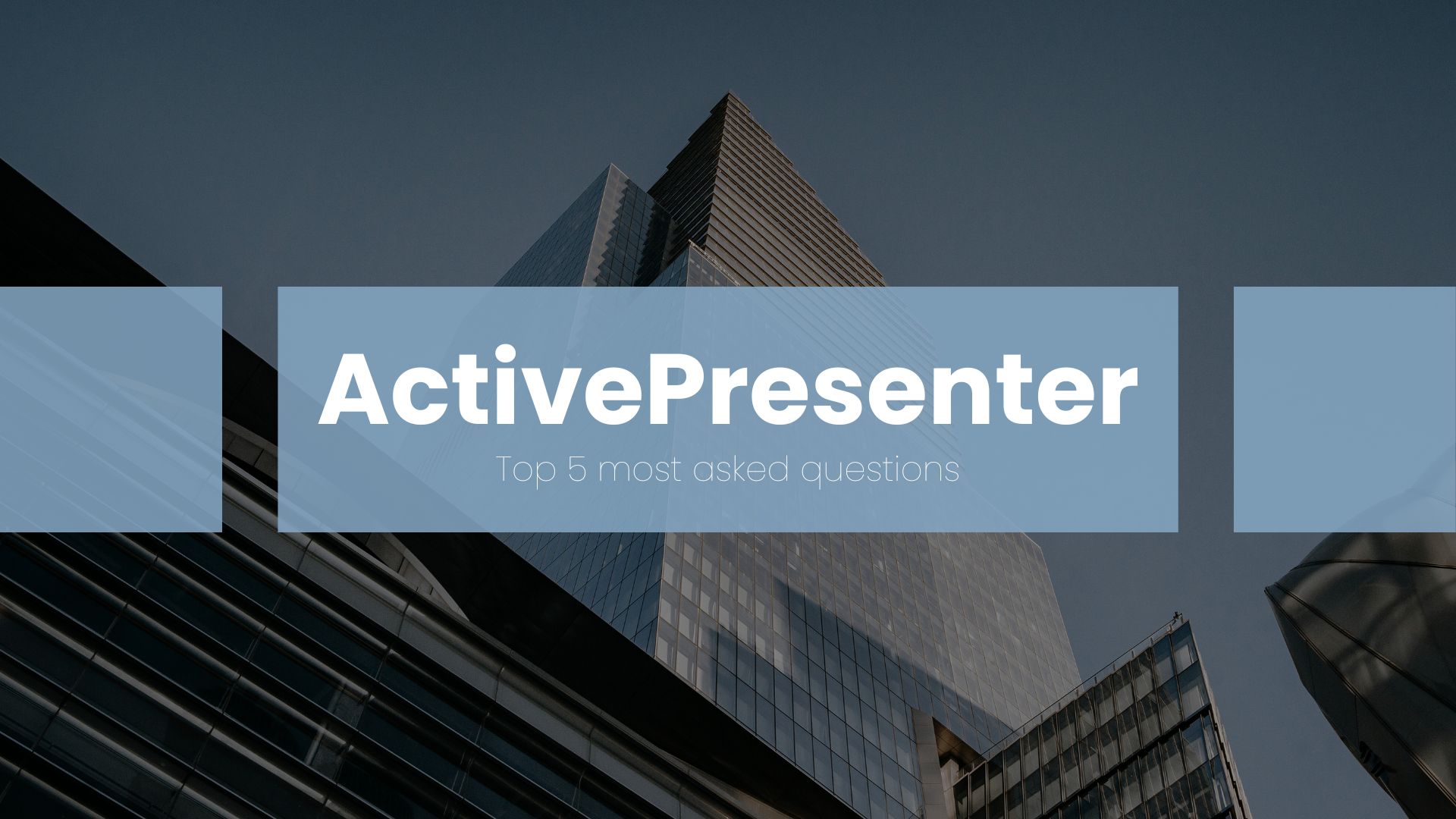
In this blog, I will summarize the top 5 most asked ActivePresenter questions and give you quick answers to them. Hope that it will bring you some useful information so that you can get the most out of our software.
1. What are the Differences among 3 Editions of ActivePresenter: Free, Standard and Pro? Does the Free Edition Have the Time Restriction?
This question is often asked by those who are considering to choose an appropriate edition for their specific purposes of use. Let me provide you with a quick answer to the fullest. First, all the 3 editions contain fully functional features. Yes, you heard it right. So, what makes them different? It is the watermark added to the output of advanced features that are exclusively designed for the standard or pro editions.
The Free edition
1. It is used for trial purposes. The Free edition is fully functional as the Standard or Pro edition. The only difference is that watermark will be added to the outputs of non-free features until the license is activated. So, you will have an opportunity to get acquainted with the capabilities of ActivePresenter without any functionality or time restrictions.
2. It is free for non-commercial purposes, which means you can use the outputs having no watermark for a non-profit organization or an educational institution.
The Standard edition focuses on people who want to create videos or export the project to a series of images, PowerPoint slides, and documents. All the output of features exclusively designed for the pro edition will have the watermark added if you use them in this edition.
The Pro edition contains full features without a watermark. This edition is dedicated to those who want to create interactive courses with interactions and quizzes in HTML5 output.
Take a look at this comparison post to know more about which features will have the watermark on the output when you use the software.
2. How do I Get Started with Learning ActivePresenter?
Everyone has their own way of learning a new thing and learning ActivePresenter is not an exception. Some people like working with the app immediately as they believe “practice makes perfect”. Others would rather read all the information about the software before working with it. Whichever way you choose, you may like to get certain information sometimes. Thus, I will offer you a general guide and everything you need in such cases.

As you may know, ActivePresenter is an all-in-one screen recorder, video editor and eLearning authoring software with a user-friendly interface.
For the first time using it, the ActivePresenter – Guide for Beginners tutorial gives you a comprehensive look at the main functions and features because it covers all the necessary information about the app.
Moreover, every ActivePresenter feature is briefly written down in the User Manual. When working with the software, you can easily access the ActivePresenter manual by pressing F1 on the keyboard. Then press Ctrl F to search for anything you want.
If the information here is not detailed enough, check out the Tutorial page. This page offers you tons of features listed in the group, which is extremely easy for you to navigate to.
Other than text documents, we provide you with a series of intuitive tutorial videos on the YouTube Channel. From here, you can search the video you need, watch the step-by-step instructions quickly.
Finally, User Community is where you can find the related topics to your concern, share your experience or questions to others. You can also email us to get help anytime. We will always be here to support: support@atomisystems.com
3. How do I Remove Mouse Click Sound from Recording?
ActivePresenter automatically adds mouse click sound and effects after recording the screen. This has lately become a controversial topic as some people like it, others think it’s inconvenient. For those who find it time-consuming to disable these mouse effects after recording, they would love the option to turn on/off mouse click sound before recording, which will be supported in ActivePresenter 8. In the meantime, you have only one option to remove the mouse click sound and effects from recording.
Here are instructions on how you can do that quickly. After selecting the recorded video on the canvas or the timeline pane, you navigate to the Properties pane. In the Cursor Effects section of the Media tab, you can change mouse cursor effect properties as you wish. For example, the following video will show you how to do that.
For more information, please see our tutorial.
4. How do I Change Default Settings for Objects before Recording Software Simulation?
Recording software simulation is extremely useful for those who want to make step-by-step training courses. The reason is that each action such as a mouse click, mouse scroll, and keypress will be captured with smart annotations, feedback messages, and text boxes added, and then transferred to one slide separately. Sometimes, the default objects following each action are not what users want, so they would like to change them. Here’s how to do that:
1: Create a new blank project.
2: Insert and change the settings for objects in the new blank project.
3: Save the current project as a theme or a slide template in the location: C:\Users\<user_name>Documents\ActivePresenter Templates (for Windows) or /Users/<user_name>/Documents/ActivePresenter Templates (for macOS)
4: Use this custom theme to record.
This video shows exactly what you need to do to change the default settings for objects.
For more information, please check out this tutorial.
5. How do I Make a Presentation without Time Transition, Which Means to Make a Slide Static, the Only Way to Advance It is to Click a Button?
When you create a slide-based project in ActivePresenter such as a presentation or an eLearning course, a slide will automatically move to the next one in the HTML5 output. Since the Auto Advance option of the slide is enabled by default. Therefore, to make a slide static, you simply uncheck its Auto Advance option. Now, you want a slide to advance to the next slide when you click a button, just create a button with the Go Forward action. Here’s a quick video demonstrating those steps:
Note that you can only see the changes in HTML5 output at the Practice, Tutorial or Test mode. As the Demonstration mode is like a video that you can’t interact with its content.
You have learned some information about ActivePresenter. Hope this blog is helpful and helps save some time when you are learning the app. Are you new to the software? Want to read more useful tips and tricks? Follow our blog and get back to us if you have any ideas or questions.