Speed up your work by inserting and deleting multiple objects over one or multiple slides at once. This tutorial will show you how to do that using ActivePresenter 9.
This tutorial will walk you through 2 main parts:
- Insert objects of the same type to one or multiple slides
- Remove many object types from one or multiple slides
Insert Objects of the Same Type to One or Multiple Slides
Using batch operations, ActivePresenter 9 enables you to insert a single object type onto one or more slides at once. Do the following actions:
Step 1: Click the ActivePresenter button > Project > Batch Operations > Insert Objects…
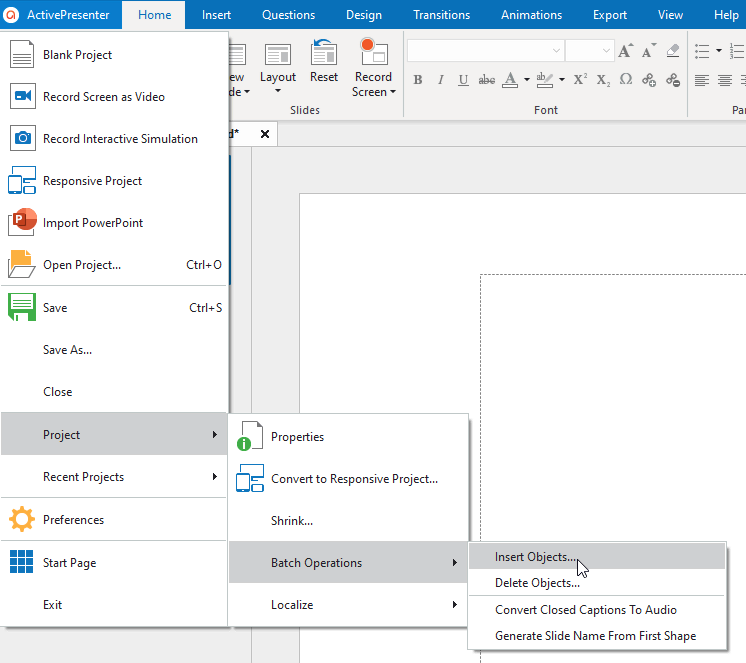
Step 2: In the dialog that appears, select the object type (1) you want.
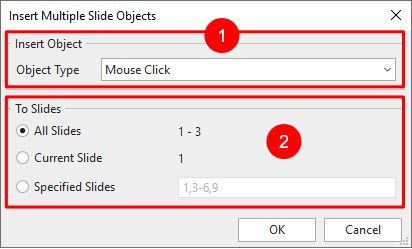
Step 3: Specify the slides (2) into which you want to insert the object. If you choose Specified Slides, separate the ordering numbers of slides by commas. Otherwise, use hyphens to indicate ranges.
Step 4: Click OK to apply changes.
Once the batch processing finishes, the selected object will appear in all specified slides with the same properties. Then, you can edit each of these objects individually or style all of them in the same way.
Note: You might want to make a single object appear on all slides in the presentation. This is useful when the object is a corporate logo or background music. To do so, right-click the object > Show over Multiple Slides. Then, you can choose to place the object in the top layer or bottom layer of slide objects’ stack order.

After that, in the Timeline pane, click the All Slides button to view all the slides in the current project as well as the objects that span across multiple slides. Note that the Show over Multiple Slides option depends on the duration of an object.

Remove Many Object Types from One or Multiple Slides
Simply select the object and press DELETE to remove it on a slide. The same procedures are used to remove several objects from a slide. So what if you want to remove several objects from various slides? Using a batch operation is the solution in this case.
To use a batch operation to remove objects from multiple slides, do the following:
Step 1: Click the ActivePresenter button > Project > Batch Operations > Delete Objects….
Step 2: In the dialog that appears, select the object types (3) you want to remove.
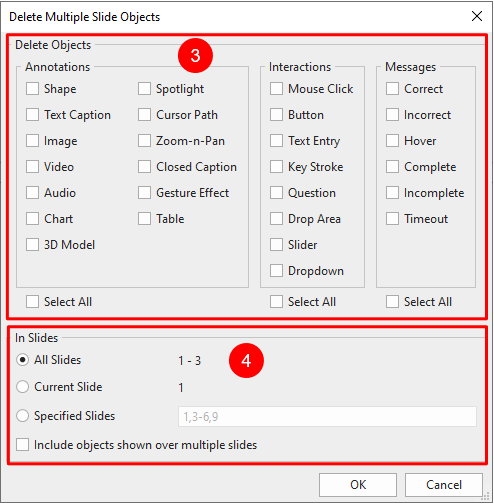
Step 3: Specify the slides (4) where you want the mass destruction to happen. If you choose Specified Slides, separate the ordering numbers of slides by commas. Otherwise, use hyphens to indicate ranges.
Step 4: Select Include objects shown over multiple slides if you want to remove any objects showing over multiple slides.
Step 5: Click OK to apply changes. All the selected objects will be removed from the specified slides.
As you can see, inserting or deleting many objects simultaneously is pretty simple. Download ActivePresenter today, and feel free to contact us if you need any support.

See Also: