How to Order Objects in ActivePresenter 9
A slide in ActivePresenter 9 may contain many objects, such as shapes, text captions, images, and videos. You can order these objects in many different ways to create professional-looking slides.
When being inserted into a slide, new objects are placed in front of others and may cover them partly or fully. This stacking order of objects is called z-order. ActivePresenter 9 allows you to control the order of objects on a slide with ease.
Let’s take the 5 shapes below as an example of object ordering in ActivePresenter 9.
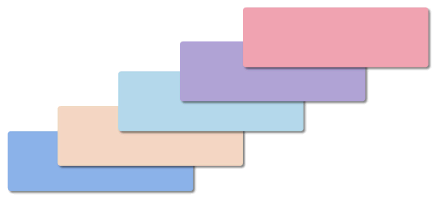
In general, you can order objects in ActivePresenter 9 by using one of the following methods:
Using Order Tools
Order tools in ActivePresenter 9 include: Bring to Front, Bring Forward, Send to Back, and Send Backward. To change the z-order of one or more objects on a slide, you need to select them first. Then, do the following:
Step 1: Open the order command:
- In the Format tab > Order.
- In the Home tab > Arrange > Order.
- On the Canvas, right-click on object(s) > Display Order.
- In the Timeline, right-click on object(s) > Display Order.
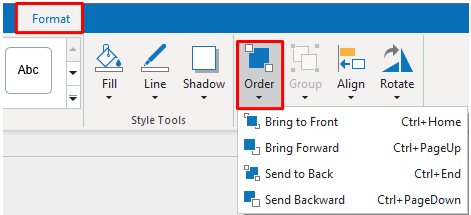
Step 2: Choose the desired display order option:
- Bring to Front: Place the selected object at the very top of the others.
- Bring Forward: Move the selected object one step to the front.
- Send to Back: Place the selected object at the very bottom of the others.
- Send Backward: Move the selected object one step to the bottom.
Using Hotkeys
By using hotkeys, you can arrange the objects’ orders in no time. To order objects, ActivePresenter 9 uses CTRL combining with one of the four keys Home, End, Page Up, and Page Down.
- CTRL+HOME: is the shortcut for Bring to Front, which causes it to be positioned above all other objects.
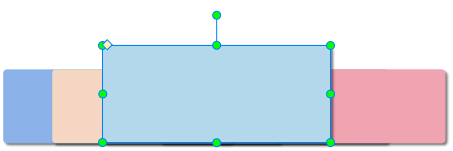
- CTRL+PAGE UP: is the shortcut for Bring Forward, which causes the selected object to move one step to the front.
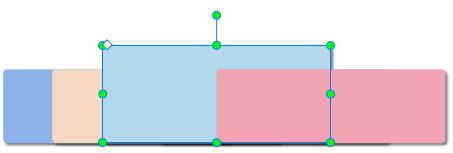
- CTRL+END: is the shortcut for Send to Back, which causes the selected object to place at the very bottom of the others.
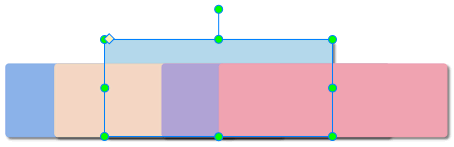
- CTRL+PAGE DOWN: is the shortcut for Send Backward, which causes the selected object to move one step to the bottom.
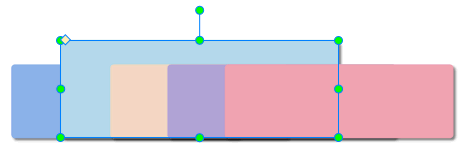
Note: These display options let you set the z-order of objects even when they do not overlap each other. So, you can bring an object to the front or the back to easily identify and work on it.
Using Selection Pane
You can also change the z-order more quickly by dragging and dropping objects in the Selection pane. To open this pane, just go to the View tab > Selection. Then, select the desired element, drag it to a new position that you want until a red line appears, and drop it. Moving an object lower means that you bring it one step to the back of the stack.

So, now you know how to change the z-order of objects in ActivePresenter 9. Click the button below to download the app for free and contact us if you need any support.

See also: