ActivePresenter offers two categories of objects which are annotation and interaction objects that I have introduced in the Objects Overview article. Today, we will take a look at how to control their display. Before we begin, take a look at unique features that we offer you in one of the best screen recorder and video editor for screencasting, elearning authoring tool.
As soon as you insert an object into the slide, the object or object icon will be displayed in the Canvas, and the Timeline pane will display its Time bar. In the scale of this article, I will take a shape having a text-to-speech audio as a sample.
General Object Display
As you can see, we have a shape (1) in the Canvas and the Timeline Pane shows the Time bar having waveform (2) along with the Properties Pane (3) containing object attributes that you can change and edit. With the object that doesn’t contain any audio file, there will have no waveform included.
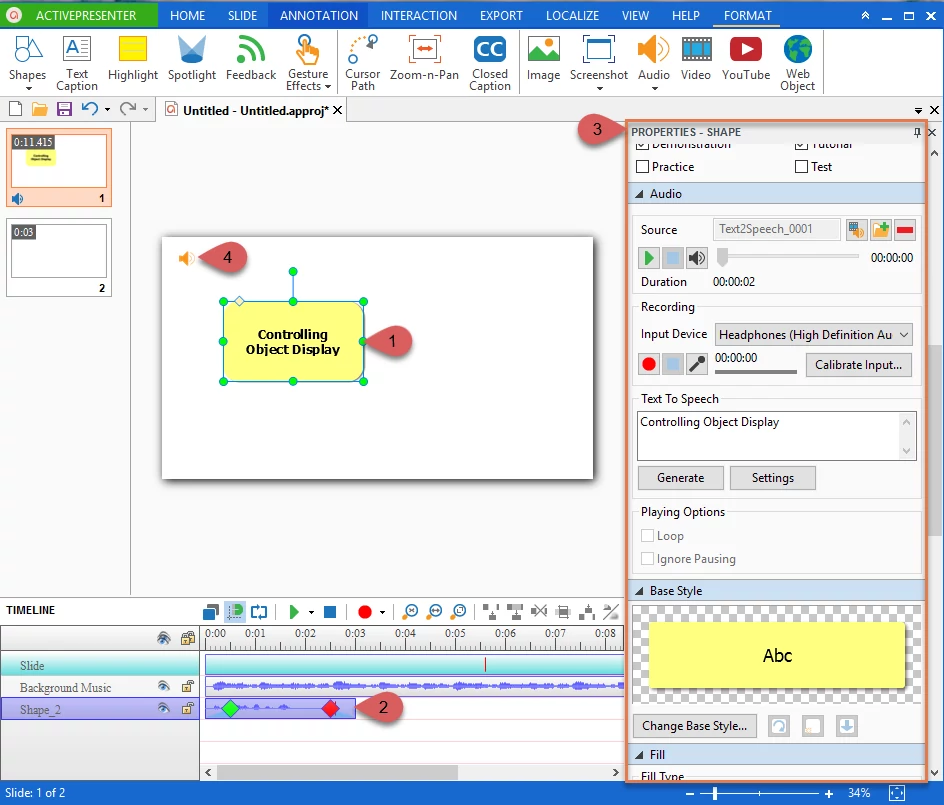
Different from other kinds of objects, the audio objects (4) only displays during the editing mode. Whenever the slide is played, it’s not shown up on the Canvas.
Change object position: Click, hold and drag the object (4), (5) to anywhere in the Canvas.
Change object Start Time and Duration: Drag the Time bar (2) along the timeline.
Change speed and volume of audio and video file (if any): With object types having sound, such as audio, video, shape containing text-to-speech, closed captions which are converted into speech, the Time bar will have the waveform showing the sound wave. You can change audio volume and speed. However, you cannot change the audio duration because it’s fixed. You have to cut it if you want to shorten it with some advanced audio/video editing.
Object Style Display
Usually, each object has its own look and feel called Style that you can change, especially for object types like shapes and text captions. You can customize it through either the Properties Pane (3) or the Format tab (6).
To know more in details of how to change the style for a shape, click here.
Order Display
Normally, objects that you insert in the slide will be displayed in the z-order. However, you can still change their order and also align them according to your interest and need. Please, refer to Ordering and Aligning Objects to dive into details how to do that.
You have walked through how to control the display of objects in ActivePresenter. Hope that it helps in creating and customizing your screencasts for video demonstrations, simulations as well as eLearning courses.
