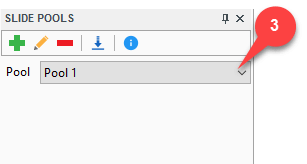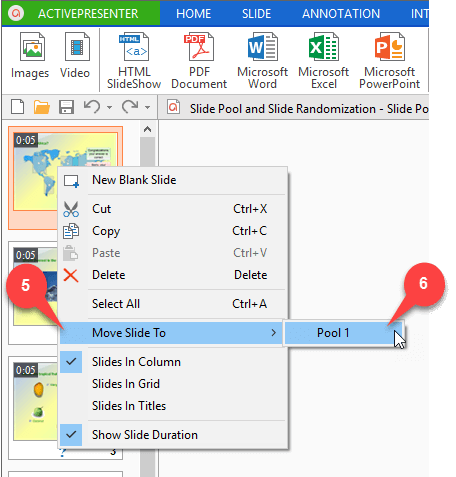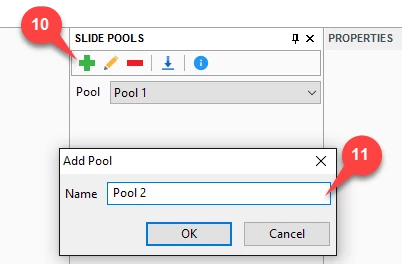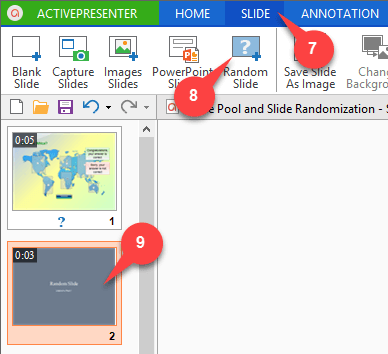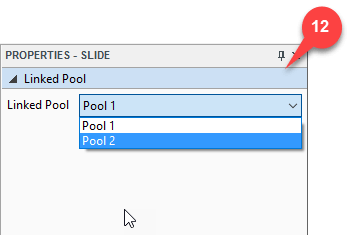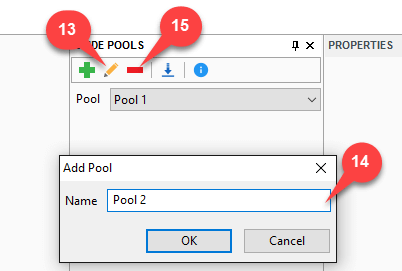Slide Pools and Slide Randomization
It is undeniable that quizzes and questions are critical parts of any effective eLearning course because they strongly enhance the interaction between course content and learners. In creating quizzes, to avoid learners from remembering and predicting answers, questions should be randomly picked from a question pool. It leads ActivePresenter to offer you the Slide Pools and Slide Randomization feature that allows creating random quizzes in which I will introduce you how to work with bellow.
Create a Slide Pool
First, you have to create a Slide Pool, it’s like Question Bank. But here we use Slide Pool to random other contents also:
- Click the View button (1)
- Select Slide Pools (2)
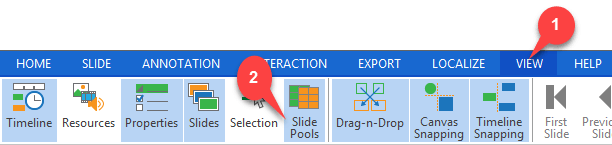
A Slide Pools window pops up with a default Pool. (3)
Add slides to Slide Pool
To add more slides into Slide Pool, you can do the same as inserting new slides in a project:
- Right-click the Slide Pool
- Select New Blank Slide from the pop-up dialog (4)
When working with slides, you can switch between slides in Slides Pane or Slide Pool just by selecting them.
Move slides between Slide Pools
To move slides from Slide Pane to Slide Pool, take following steps:
- Right-click the slide in the Slide Pane
- Select Move Slide To from the list appears (5)
- Select the target Pool (6)
Add more Slide Pools
You can add multiple slide pools in a project. This is useful when you want to manage the slides in separate group, for example slides that contain different level of questions will be placed in different Slide Pools.
Take the following steps to do that:
- Click the Add new pool button (10)
- Name the new Slide Pool in the Add Pool dialog (11)
Create Random Slides
In the next step, you have create some random slides. These slides will get random contents from Slide Pool that we have created above. Take the following steps:
- Click the Slide tab (7)
- Select the Random Slide button (8)
The random slide with a dark background appears. (9)
By default, the new Random Slide is linked with the first Slide Pool in the project. However you can link that random slide to any other Pool.
To do that, from the Properties Pane, in Linked Pool section, choose the Pool you want to link. (12)
If the number of random slides linked with one pool is greater than the number of slides in that pool, Active Presenter will show you a warning when exporting.
Working with Slide Pools pane
Here you can change slide pool name, add more slide pool, view slide pool information, and so on. You can also Import slide pools from other project to reuse.
Change Slide Pool name
To change the name of the Slide Pool, take following steps:
- Click the Change pool name button (13)
- Type the new name in the Change Pool Name dialog (14)
Delete Slide Pools
To delete a Slide Pool, click the Delete this pool button (15)
When you delete a Slide Pool, all slides linked to the deleted Pool will be linked back to the first Pool in your project.
So that’s all the vital steps of using Slide Pool & Slide Randomization in ActivePresenter. Don’t hesitate to try it and please feel free to let us know if you have any obstacle.