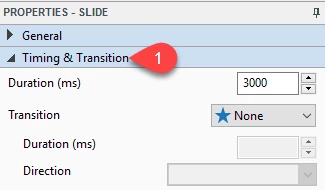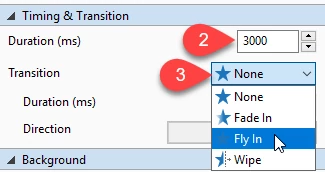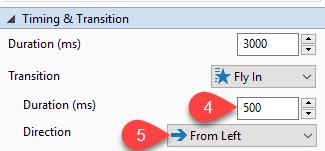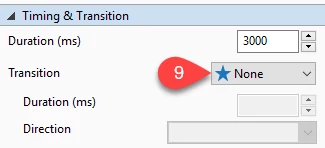Slide Transition Effects and Timing
It’s not only about making project slides appear but making them show up beautifully and engagingly. That’s what transition effects and timing really helps because it allows you to define the effect and timing of entry of slides. Let’s me introduce you how to use this feature in ActivePresenter throughout this article. These functions are unique and really important in any editing software.
In order to define the Timing and Transition Effects for any slide. Take following steps:
Step 1: Select slide(s) by clicking on them in the Slide Organization Pane.
You can change the Timing and Transition Effects for multiple slides at once. Hold Ctrl/Shift while clicking to select multiple ones.
Change Transition Effects and Timing in Properties Pane
Step 2: Go to the Timing and Transition section (1) in the Properties Pane.
Step 3: Change the time duration of the slide (in ms) in the Duration box. (2)
Step 4: Select the slide transition effect from the drop-down list in Transition. (3)
Each type of transition decides how the slide will appear. For example, Fly In means the slide along with all of its objects will fly in the Canvas.
Different from other kinds of objects, the slide in ActivePresenter only has the entrance effects but not exit effects.
Step 5: Define the transition effect durations (in ms) in the Duration box. (4)
Step 6: Select the effect direction from the drop-down list in the Direction box. (5)
It’s the direction from which the slide will show up.
Change Transition Effect Timing in Timeline
Added to changing the timing of effect timing duration as well as slide duration in the Properties Pane, you can change them from the Timeline as following:
- The effect will start at the starting point of the slide bar object (6) and end at the Green Diamond (7).
- Change Slide Time Duration: Click, hold and drag the Ending Edge (8) of the slide object along the Timeline.
- Change the Slide Transition Effect Duration: Hold and drag the Green Diamond (7) along the Timeline.
Delete Transition Effects
To delete effect for the slide entrance, you can take one of two ways below:
- Click and drag the Green Diamond (7) downward. Keep dragging until it turns gray and release it.
- Select None (9) in Transition box in the Properties Pane.
That’s how to change the Transition Effects and Timing for slides in ActivePresenter. In case you want to apply some advanced editing for your slides such as splitting and merging slides, click here for the detail procedure. Please give it a try today and feel free to contact us if you need more support.