Text is an indispensable part of a presentation, and writing text within a geometrical object is one of the most common tasks in presentation design. For this reason, ActivePresenter provides various types of objects that have the ability to contain text, such as Shape, Text Caption, and even interactive Mouse Click… Do you want to change or make the text inside these objects more attractive? Let’s keep up with this tutorial to learn how to edit and format text using plenty of formatting tools.
How to edit text inside an object?
Try the following procedure to edit text inside an object:
- Launch the inline text editor using one of the following methods:
- Select the object, and then press the Edit Text hot key, default is F2.
- Right click the object, and select from context menu.

Select “Edit Text” from context menu
- Double click on the text area of the object. This method is used only for annotation object, such as Shape, Text Caption…
You are in text editing mode now. Pay attention to the editor that appears in place of the object, the floating toolbar for quick formatting, and the docked Format toolbar that contains all tools needed for text editing.
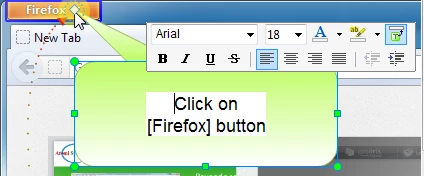
Inline Text Editor and Floating Format Toolbar

Text Format Toolbar
- Edit and format text in the editor as you want.
- To change format for a portion of the text, just select it and click on appropriate formatting tool.
- You can also use hot keys to format text, e.g. Ctrl + B, Ctrl + I, Ctrl + ] for Bold, Italic, Increase Font size respectively
- When you are done, leave the text editing mode by clicking outside the editor area. The text will be updated to the object for you.
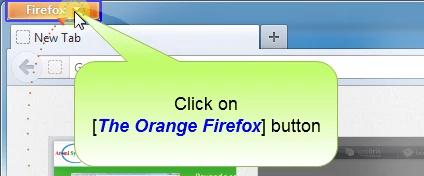
Text Editing completes
What are available text editing and formatting tools?
ActivePresenter offers plenty of text editing and formatting tools, we just introduce ones that are frequently used:
- Cut Ctrl + X, Copy Ctrl + C, Paste Ctrl + P, Delete Delete,
Undo Ctrl + Z, Redo Ctrl + Y - Font family, font size, increase/ decrease font size (Ctrl + ]/ Ctrl + [)
- Text color, text highlight color
- Bold Ctrl + B, Italic Ctrl + I, Underline Ctrl + U, Strike through Ctrl + Shift + S
- Horizontal alignment: Left Ctrl + L, Center Ctrl + E, Right Ctrl + R, Justify Ctrl + J
Note:
- By default, ActivePresenter checks spelling automatically as you type.
- You can change hot keys for text editing and formatting commands in tab of Preferences dialog.