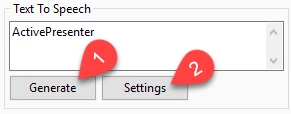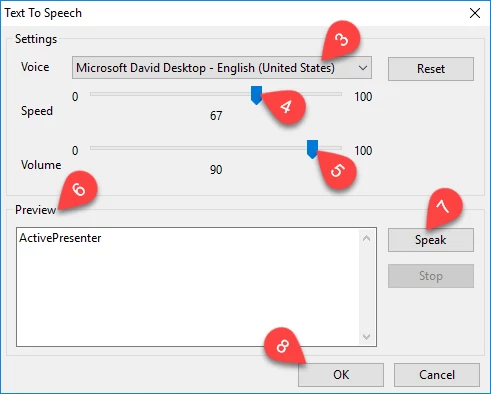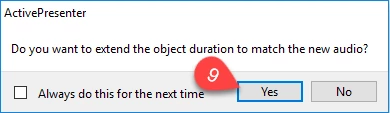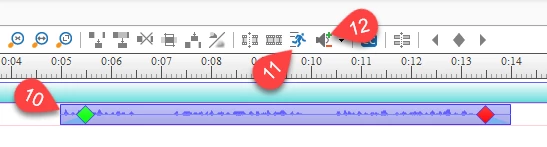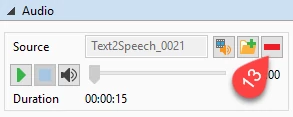Text-to-speech is a powerful tool in ActivePresenter that can help to increase the accessibility and engagement of eLearning courses. This is basically a process converting text in any shape into a spoken output. Today, I will walk you through how to use this technique for creating online lessons. Needless to say, ActivePresenter is best elearning authoring tool in terms of full function and advanced editing features, right?
By using the text-to-speech feature, you can add text captions, or insert text into any shape, then convert them into voice-over audio files. When you play the presentation, the texts are read aloud to learners.
ActivePresenter does not have any built-in voices but it automatically loads installed voices on the system (on Windows, they should be SAPI5 – compatible).
Converting Text to a Voice-over Audio
Once you finish typing your text into the shape, that text also appears in the Text To Speech box of the Audio section in the Properties pane. From this section, do the next steps:
Step 1: Click Generate (1) to convert text into a voice output immediately.
Step 2 (Optional): Click Settings (2) to open the Text To Speech dialog.
- Access Voice (3) to select your wanted voice.
- Move the sliders along the bars to change speed (4) and volume (5) of the voice-over audio file.
- Retype your text in the Preview box (6) if you want, or click Speak (7) to listen audio until you feel satisfied. Remember that when you edit the text, click OK (8) and click Generate (1) again for the changes to be applied.
If the time duration of new audio is longer than that of the object, a pop-up appears on the screen. Select Yes (9) if you want to continue.
Adjusting a Voice-over Audio
When you convert text placed in an object into speech, the time bar of that object is replaced by a waveform bar (10). This also means that you can change the playback speed (11) and adjust the volume of the audio (12) in the same way you edit an audio track.
Please check out our tutorials Changing Audio Volume and Adjusting Video Speed to get detailed information about how to use these tools in ActivePresenter.
Deleting a Voice-over Audio
If you want to remove a voice-over audio without affecting the original object, do the following steps:
Step 1: Click the waveform bar of the voice-over audio to select it.
Step 2: Click the red icon (13) next to the folder icon in the Audio section of the Properties pane.
Do not press the Delete key on the keyboard because in that way, you will remove both the audio and the object.
That’s how to use Text to Speech in ActivePresenter. Try it today, and feel free to contact us if you need any support.