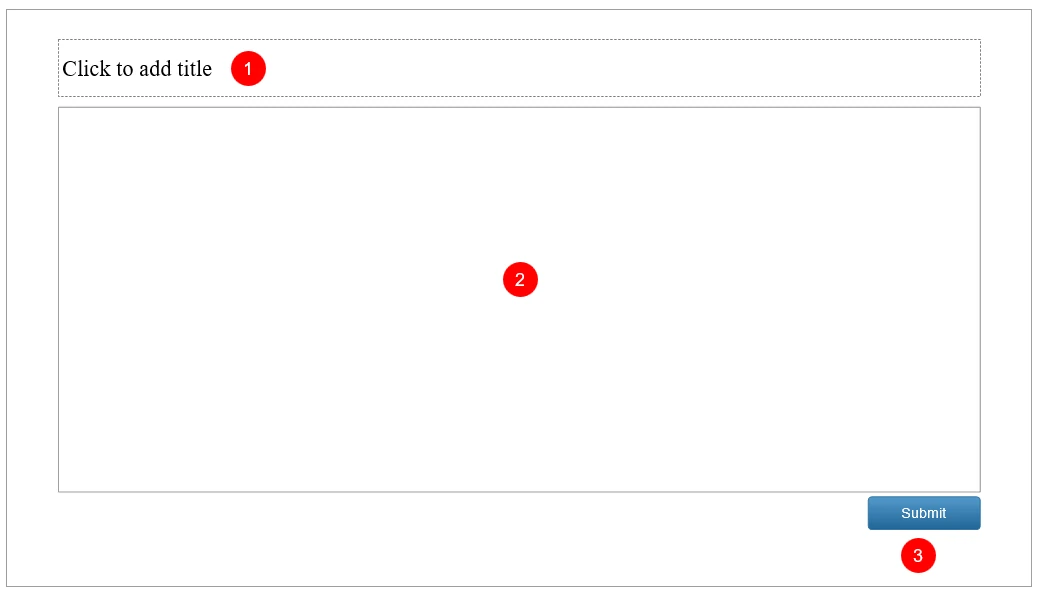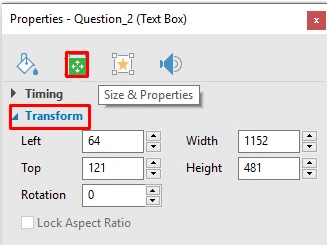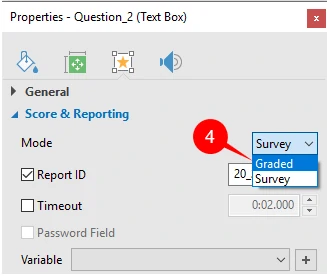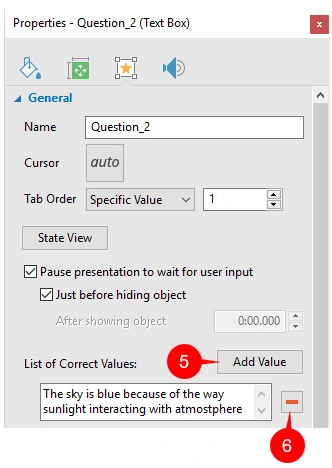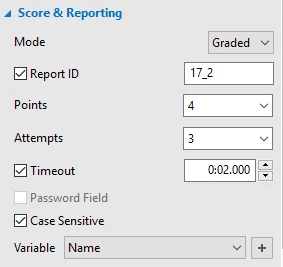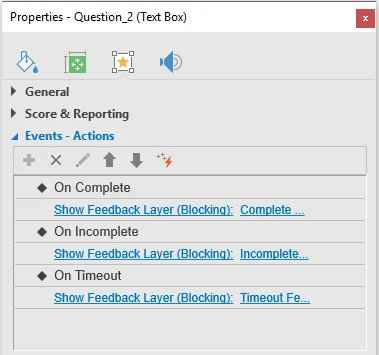Last Updated On: February 21, 2020
Normally, an Essay question requires an answer in the form of a composition, a paraphraph, or at least a long or short sentence. Learners have to compose their own answers, rather than selecting answer options from a list of possibilities. Because of this nature, an Essay question appears differently compared to other types of questions in ActivePresenter. In this today tutorial, let’s learn how to work with this eLearning question to see those differences!
Overview of Essay Questions
An Essay question contains a multiple-line text box that allows learners to input text. At this point, don’t confuse this question type with Fill in Blank questions. Fill in Blank questions also have only one text box, however, this text box has only one line.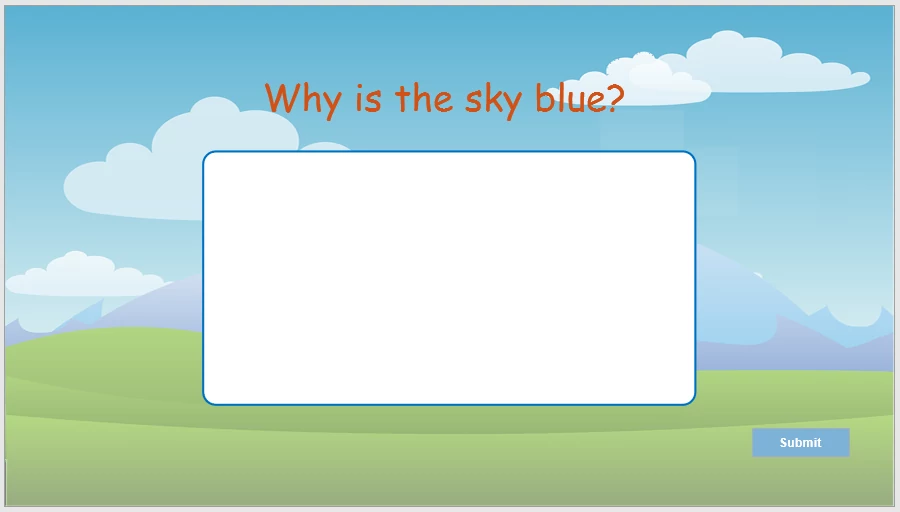
Create Essay Questions
Now is the time to learn how to work with Essay questions in ActivePresenter.Insert an Essay Question
An Essay question is inserted into your project as a new question slide. To insert it, do either of the following:- In the Interactions tab > Essay
.
- In the Home tab > Interactions > Essay.
- An Essay question has only one blank text box. You can’t add more.
- To change the tab order value, first select the question. Then, access the Properties pane > Interactivity > General. For next steps, see Using Tab Order.
Customize an Essay Question
Here are some ways to customize the Essay question:- Resize the question: Select the whole question and drag the resizing handles. Otherwise, access the Properties pane > Size & Properties > Transform > adjust or type values in the boxes (Left, Top, Width, Height, and Rotation).
- Edit the answer area: As mentioned above, the answer area of Essay question is a blank text box, therefore, you can freely format and style it in the same way you do with a normal text box. See Working with Text Boxes for more details.
Set Correct Answers
By default, the Survey mode is selected in the Score & Reporting section for Essay questions. In this mode, you can’t set correct answers. To set correct answers, you need to select the Graded mode. Do as follows: Step 1: In the Properties pane > Interactivity > Score & Reporting. Select Graded from the Mode drop-down list (4).Set Score & Reporting
The Score & Reporting section also includes some useful options to set score and reporting.- Case Sensitive: Select this option to make uppercase and lowercase characters to be treated differently. In other words, learners have to exactly enter each letter of a word as required.
- Variable: Define the variable to take place. See Understanding Variables for more details.