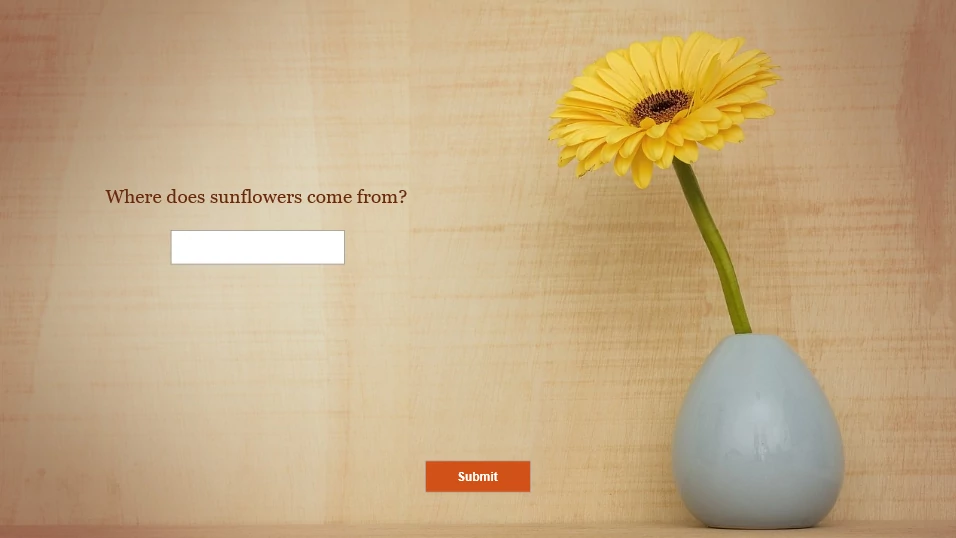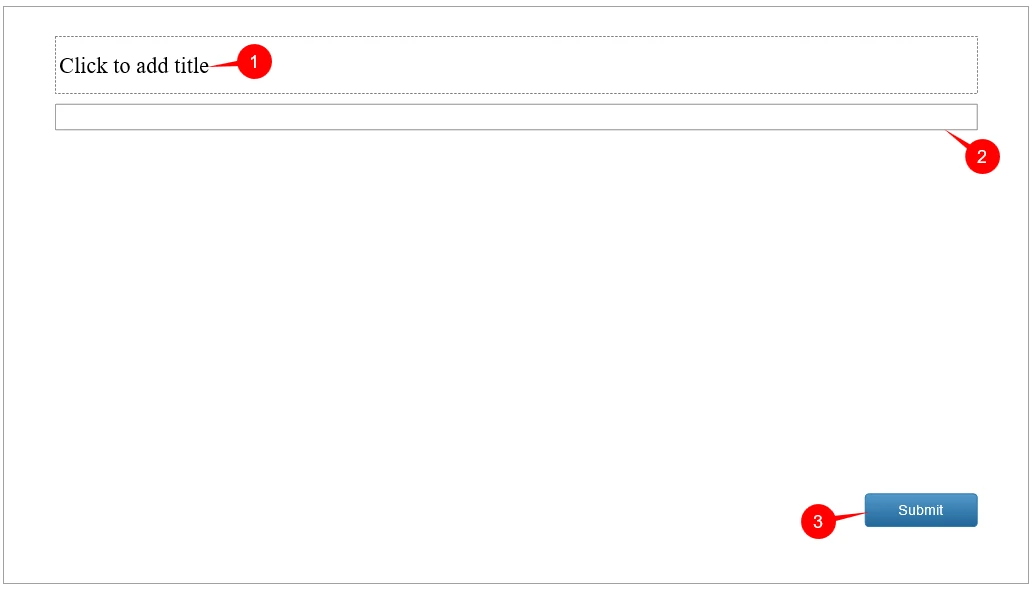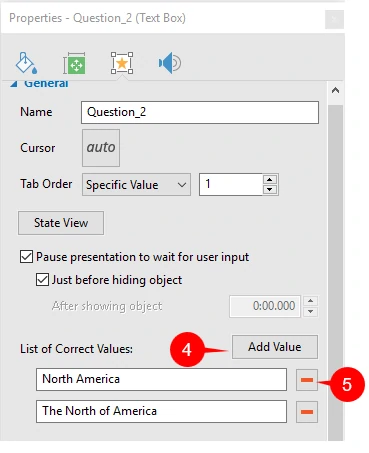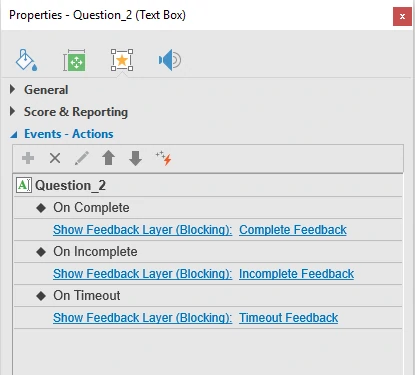Working with Fill in Blank Questions
In ActivePresenter, there are two types of questions which can support teachers in testing learner’s instant recall. They are Fill in Blank Questions and Fill in Multiple Blanks Questions. These questions are ideal for testing learner’s knowledge absorption and retention, with the maximum limit on guessing a correct answer from a list of the predefined ones.
If you are interested in this question type, let’s learn how to work with it right now in ActivePresenter 7!
Overview of Fill in Blank Questions
In Fill in Blank questions, learners are expected to enter a word, a number, or a phrase in order to get a correct answer. You can use this question type if you want learners to provide their answers based on how much they can remember.
Here is a typical example of a Fill in Blank question in ActivePresenter 7:
A Fill in Blank question created in ActivePresenter 7
As you can see, the question includes one blank text box with the only one line. To respond to this question, learners need to enter name of a region or a country in the text box.
Fill in Blank questions give you some advantages. Firstly, in comparison with True/False, Multiple Choice, or Multiple Response questions, Fill in Blank questions help reduce the potential ability that learners can guess a correct answer. Secondly, this question type provides effective ways to assess specific knowledge of learners such as principles and definitions.
This following section will guide you how to create a Fill in Blank question.
Create a Fill in Blank Question
Insert a Fill in Blank Question
To insert a Fill in Blank question, do any of the following:
- In the Interactions tab > Fill in Blank
.
- In the Home tab > Interactions > Fill in Blank.
Then, a new question slide appears in your project:
A Fill in Blank question has three parts. The top text box (1) is where to add the question title. The answer area (2) is represented by an one-line text box. The Submit button helps learners to submit their answer.
Keep in mind the following notes:
- A Fill in Blank question has only one blank (text box). If you want to have more blanks, consider using Fill in Multiple Blanks questions.
- You’re free to format and style the text box in the same way that you do with a normal text box object. See Working with Text Box for more details.
- With other question types in ActivePresenter, you can edit/ add text to text boxes (answer options). However, this is impossible with Fill in Blank question because of its nature. To set correct answers for this question, keep reading for more information!
- To change the tab order value, first select the question. Then, access the Properties pane > Interactivity > General. For next steps, see Using Tab Order.
Tip: After customizing the answer text box, if the changes don’t please you, right-click the text box and select Reset Placeholder. Then, ActivePresenter removes all changes you’ve made and brings the default text box back to you.
Set Correct Answer
ActivePresenter allows you to set more than one correct answer. Follow these steps:
Step 1: In the Properties pane > Interactivity > General.
Step 2: Click Add Value (4) to display a blank box. If you want to have more than one box, just click the button as many times as you want. Then, type correct answer(s) for the question into the box(es).
To delete any answer, click Remove (5).
Tip:
- You can type anything in the box, from alphabet to special characters.
- Apart from typing the answer, you can copy and paste text from other places in the box.
Set Score & Reporting
ActivePresenter gives you many useful options to set score and reporting. These options are available in the Score & Reporting section.
To access this section, select the answer area first. Then, go to the Properties pane > Interactivity > Score & Reporting.
Consider these:
- Mode: Select Graded or Survey to create a graded or survey question.
- Password Field: If you select this option, all characters that learners type in the blank will not be shown. Instead, these characters will be displayed as dots (“•”) on the screen.
- Case Sensitive: Select this option to make uppercase and lowercase characters to be treated differently. In other words, ActivePresenter will distinguish between capital and small letters. Learners have to exactly enter each letter of a word in a paticular form, for example, using capital letters or small letters, to give a correct answer.
- Submit: Specify the short key for the submission. If you select Auto, and the answer will be automatically submitted when finishing.
- Variable: Define the variable to take place. See Understanding Variables for more details.
For more information, see Creating Quizzes.
Add Events – Actions
Like other question types, ActivePresenter also offers default events and actions for Fill in Blank questions. Generally, this question type has four default events for the Graded mode (On Correct, On Incorrect, On Incomplete, and On Timeout) and three for the Survey mode (On Complete, On Incomplete, and On Timeout).
If you’ve selected the Survey mode, here what you’ll see:
You can remove, change, or make events and actions for this question more advanced as you wish. To do that, first, select the answer area. Then, access the Properties pane > Interactivity > Events – Actions. See Working with Events – Actions to learn more.
Insert Feedback Messages
ActivePresenter automatically adds default feedback messages for Fill in Blank questions. These default feedback messages can be Correct Feedback, Incorrect Feedback, Try Again Feedback, Incomplete Feedback, and Timeout Feedback (for the Graded mode) or Complete Feedback, Incomplete Feedback, and Timeout Feedback (for the Survey mode). Bear in mind that you can delete, change, or add more if necessary. See Working with Feedback Messages to get more details.
That’s how to work with Fill in Blank questions in ActivePresenter. Visit the following links if you want to know more about other types of questions in ActivePresenter: