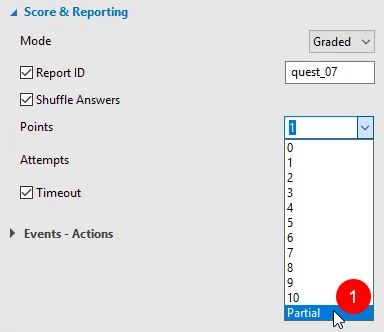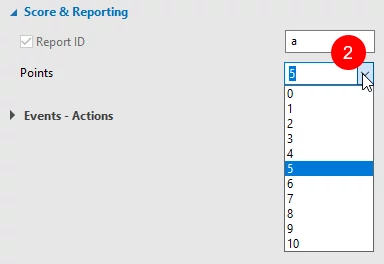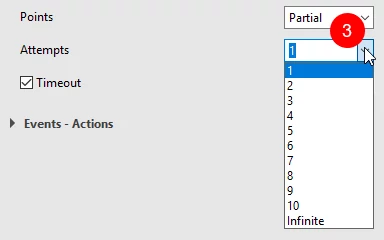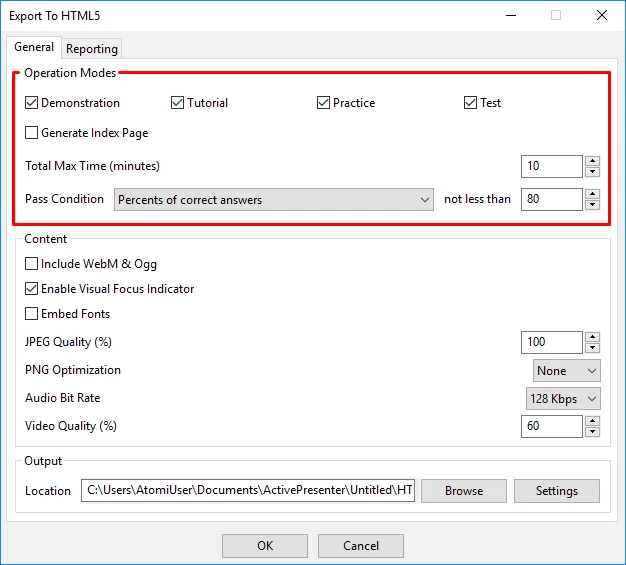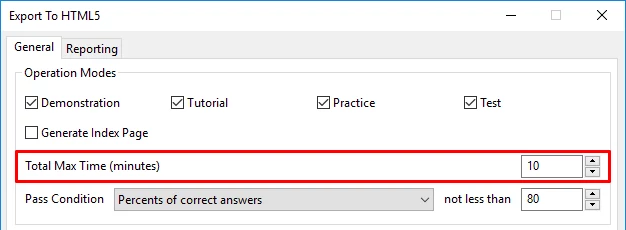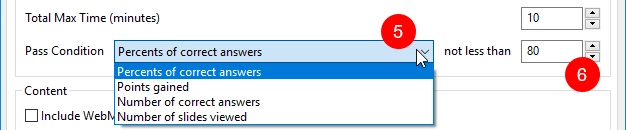In this tutorial, you’ll learn to set the pass/fail condition for lessons. In other words, you’ll grasp how to set the minimum score required to pass a lesson.
To set the pass/fail condition, follow the steps below:
Step 1: Set points, attempts and time limit per each question
Creating a graded quiz, you can set points for correct answers and limit the number of attempts and the mount of time to try a question. These settings are done in the Score & Reporting section (Properties pane > Interactivity tab).
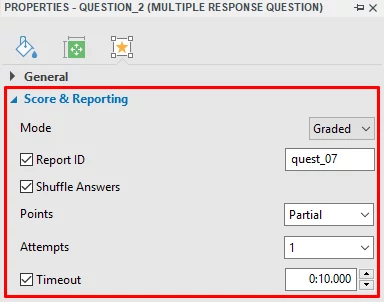
1. Points
It’s easy to decide how many points each question should be worth. To do so, type an amount of points in the Points combo box. Or, click the combo box and select an amount of points from the list.
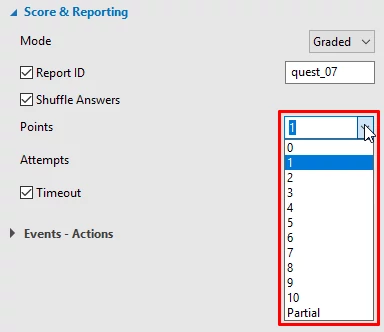
All quiz questions within a quiz shouldn’t necessarily be worth equal points. Partial scoring marks a question partially correct and gives points for each of the right answers. It’s helpful to questions having more than one right answer such as multiple response, fill in multiple blanks, and drag-n-drop. To use partial scoring, do the following:
1. Select the question and choose Partial (1) from the Points drop-down list.
2. Select each right answer and type the points in the Points combo box of each (2).
As for drag-n-drop questions, the procedure is a bit different. See Working with Drag-n-Drop question for more details.
Also, ActivePresenter allows negative scoring. Negative scoring penalizes wrong answers by taking away points. It discourages learners from randomly guessing the answers. To use this type of scoring, first enable partial scoring. Then, type negative points in the Points combo box of each wrong answer.
2. Attempts
You can set an attempt limit on questions (3) so that if learners exceed the limit, they could not interact with the question anymore. Alternatively, a question can have an infinite attempt limit, meaning that learners can keep attempting it (within the time limit) until they answer correctly.
As a side note, it’s good idea to include a warning message about the maximum number of attempts. That way, learners become clear about how many times he can try a question.
3. Timeout
Sometimes, it’s necessary to set a time limit on quizzes for a certain level of proficiency. In ActivePresenter, it’s possible to restrict the time allowed for both an entire test and each question within a test. To do the latter, just select the Timeout check box (4) to enforce a time limit in seconds. When a timed question reaches the countdown, it becomes disabled.
If you want to limit the maximum time for the entire test, keep reading. You’ll find how to do that in the next part.
Step 2: Set test duration and pass condition
To set a test duration and pass condition, click the Export tab > HTML5. In the Export To HTML5 dialog that appears, focus on the Operation Modes section of the General tab.
You might want to take a look at the following tutorials:
1. Test Duration
In the Test mode, as you question learners on their knowledge and grade them, you should restrict the time allowed. The Total Max Time option is available for the Test mode only to set a time limit (in minutes) on an entire project. This is the total number of time required for learners to complete the project.
2. Pass Condition
Pass/fail condition specifies the success condition for your training course. It determines the status of the course is either passed or failed, which is usually essential for compliance courses or certification activities. When a learner meets the condition, he is marked as passed. Otherwise, he is marked as failed.
To set the pass/fail condition, take the following steps:
1. Choose one condition from the list (5).
2. Type a numerical value that is less than or equal to 100 in the spin box (6).
That’s how to set the pass/fail condition for lessons in ActivePresenter. Hope that this helps out.