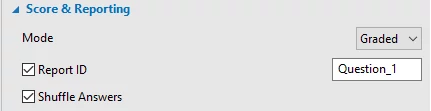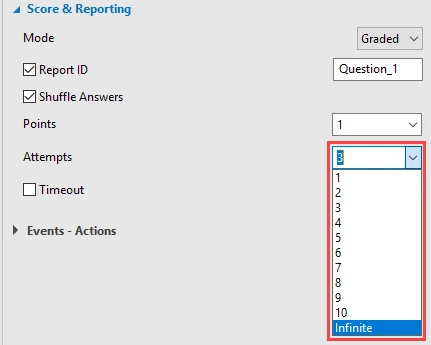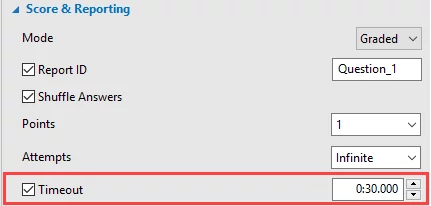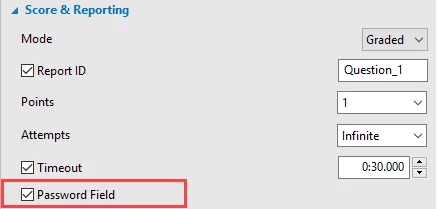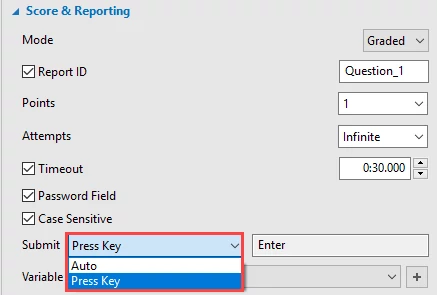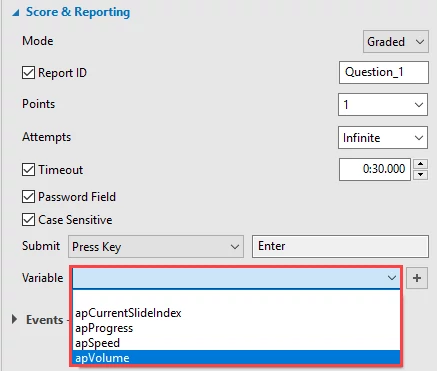In creating eLearning content, defining how to score and report learner results is one of the most important tasks, especially when you need to track the result of online learners. Not to mention a clear report can give learners a better view of what they should focus on and what they need to practice more to get a better result next times.
This article will cover how to define score and report of interactive questions (as well as interactive objects) in ActivePresenter 7. Before we start, note that you can find all of the defining options in the Score & Reporting section of the Properties pane. Besides, depending on the question types you are creating, the properties in this section may vary.
Let’s get into details.
Question Mode

First and foremost, you need to select the mode of the question between Graded and Survey.
There is a significant difference between two of them. The Survey mode is for collecting viewer feedback, information, or ideas, so, it doesn’t allow score setting. You can use this mode to create surveys. On the other hand, the Graded mode comes with many properties, including defining points, report ID, max timeout, etc. Consequently, the Graded mode is good to go if you are creating the eLearning content and need to track the learner result.
Question Report ID
Report ID is critical when it comes to reporting learner results via an LMS because it’s used to identify different reporting elements. Normally, these values are generated automatically by ActivePresenter. However, you should make them more meaningful, helping you follow the report easily.
For instance, if you are creating a game with multiple questions, you should let the report ID of each question be a different value (e.g. Question_1, Question_2). Thanks to that, you can see clearly and exactly from the report which answers are correct and which are not.
Note: The report ID can contain alphanumeric characters (A-Z, a-z, 0-9) and underscore (_) with the maximum length of 250 characters.
Tip: For more information about how to report and track the content in an LMS, see Tracking Training Courses in an LMS with ActivePresenter.
Shuffle Answers of Question
For the reason that users can remember the order of answers hence guess the correct ones, you’d better shuffle them. The order of answer choices will change each time learners retake the test.
Points Gained for Each Correct Answer
In taking tests, one thing that learners care about is how many points they can get for each correct answer. You can define this information by entering a value in the Points box or select one from the list.
Besides, a question can have more than one correct answer (Multiple Response, Fill in Multiple Blanks, and Drag-n-Drop) and they don’t necessarily have to be equal in points. You can give each of them a different point. Just select Partial from the Point list and then enter a number in the Point box of each correct answer.
Tip: It’s common when points are accumulated when learners have correct answers. On the contrary, if you want points to be taken away when users give incorrect responses, enter a negative number in the Point box of each wrong answer of the question. Remember to select Partial point beforehand.
Question Max Attempt
You can set the maximum number of attempts that users can make before objects are disabled by entering a value in the Attempts box. Furthermore, for the game or test with an infinite number of attempts (within the time limit), select Infinite. Users will be able to make as many attempts as they wish before reaching the time limitation (if any).
Question Timeout
It’s a common case that questions in a quiz have different levels of complexity. For that reason, the amount of time users need to complete them is different.
With that in mind, ActivePresenter allows you to define the timeout for each question individually by entering a value in the Timeout box. Users have to answer the question within this time limit. When the time is out, they cannot interact with objects anymore.
Note: Defining the total max time of the whole test (contain multiple questions) also comes in handy. Refer to Setting Pass/Fail Condition for Lessons for details.
Password Field
When selecting this option, whatever users enter in the text box will display as asterisks, keeping the user’s information (e.g. password) private. Just select the Password Field check box to enable this feature.
Case Sensitive
Some questions don’t require learners to match or select correct answers but to type text or numbers instead. Occasionally, uppercase and lowercase letters should be treated differently. This requires users to enter exactly each small and capital letter to have correct answers. For that to happen, just select the Case Sensitive check box.
Submit
ActivePresenter provides you with two methods to submit entered values of the text box. The submission can be automatic (Auto) or manual (Press Key).
- Press Key: The value in the text box is validated when users press the preset key.
- Auto: Whenever users press any key, the values in the text box is validated. As long as the entered text is a partial match for the reference text (the correct value), ActivePresenter will wait for the user to input more text. However, the moment the last character is found to be different, it will be deemed as incorrect.
If the entered text matches the reference text, ActivePresenter displays a Correct message. On the other hand, if the entered text does not match the reference text, ActivePresenter displays an Incorrect message.
Variable
ActivePresenter 7 makes assigning variables to text boxes of the question possible, allowing storing and retrieving dynamic information throughout the content. You can select one system variable from the Variable list or create new variables.
See the following tutorials for more information about using variables in ActivePresenter 7:
- Understanding Variables
- Adding and Using Variables
- Using True/False Variables to Control the Next Button
- How to Use Text Variables to Display Username
- Using Number Variables to Count the Number of Clicks
So, we’ve learned how to define score and report for interactive questions in ActivePresenter 7. Hope that it helps.