As you may know, sound always plays a prominent role in terms of representing the content of a video and engaging audiences. Have you ever watched a video in which the background audio is too loud to hear the voice-over? Do you know how to adjust the volume so that you can get a better quality video? In this tutorial, we’ll bring you a solution. Now, let’s explore how to change audio volume in ActivePresenter 8.
Change Volume
In general, adjusting the volume of the whole audio track is the same way as doing it for a specific portion of it. So, check out the below steps:
Step 1: Select the audio object (on the Canvas, Timeline, or Selection pane). Alternatively, define the audio range by dragging the start and end marker of the Playhead along the timeline.
Step 2: Click the Adjust Volume button. Then, a dialog appears to allow adjusting volume from 0% (mute) to 500% (original volume x 5) as the below screenshot:
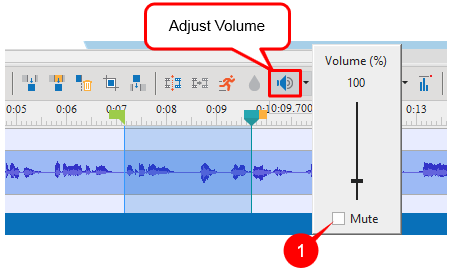
Now, drag the slider up or down to get the desired volume. Besides, you can also click the Mute check box (1) to silence the audio. Whenever a range is adjusted volume, it will be marked by the 2 red vertical markers at both the start point and end point.
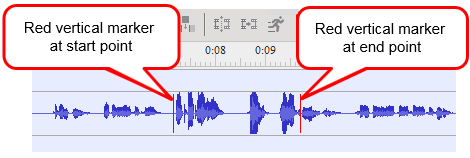
Moreover, if you want to make the audio gradually increase or decrease the volume at the beginning and end, see Use Audio Fade in ActivePresenter 8 for more information.
Restore Original Volume
In fact, there are a couple of times that things go far from your intention. Thus, restoring to the origin feature is always a perfect solution. And that is not an exception for adjusting volume with ActivePresenter. By doing the following basic steps, you can bring the volume back for the entire audio track or a part of it.
Step 1: Choose the audio track or a range you want to restore the volume.
Tip: By default, the snapping mode is on to make it easier for you to select the range. In case it is off, just access the View tab and click Timeline Snapping to turn it on.
Step 2: Click the arrow (2) next to the Adjust Volume button > Restore Original Volume.
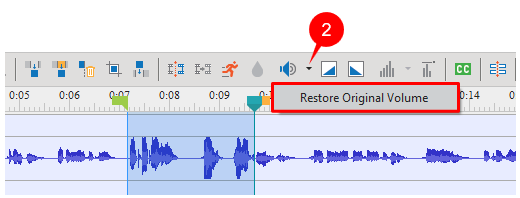
Now, you get the original volume for your audio track.
So, you can easily change the volume of audio, videos, and audio attached to objects by using the same basic steps in ActivePresenter 8. Visit our Twitter, Tutorials page, and Youtube channel to get more useful things.
See Also: