A True or False quiz is a type of quiz consisting of some factual statements that are to be judged as True or False. This quiz type is widely used to test learners’ ability to identify the accuracy of facts, statistics, principles, or other information.
Now let’s learn how to make a True or False quiz by creating True or False questions step by step with ActivePresenter 9.
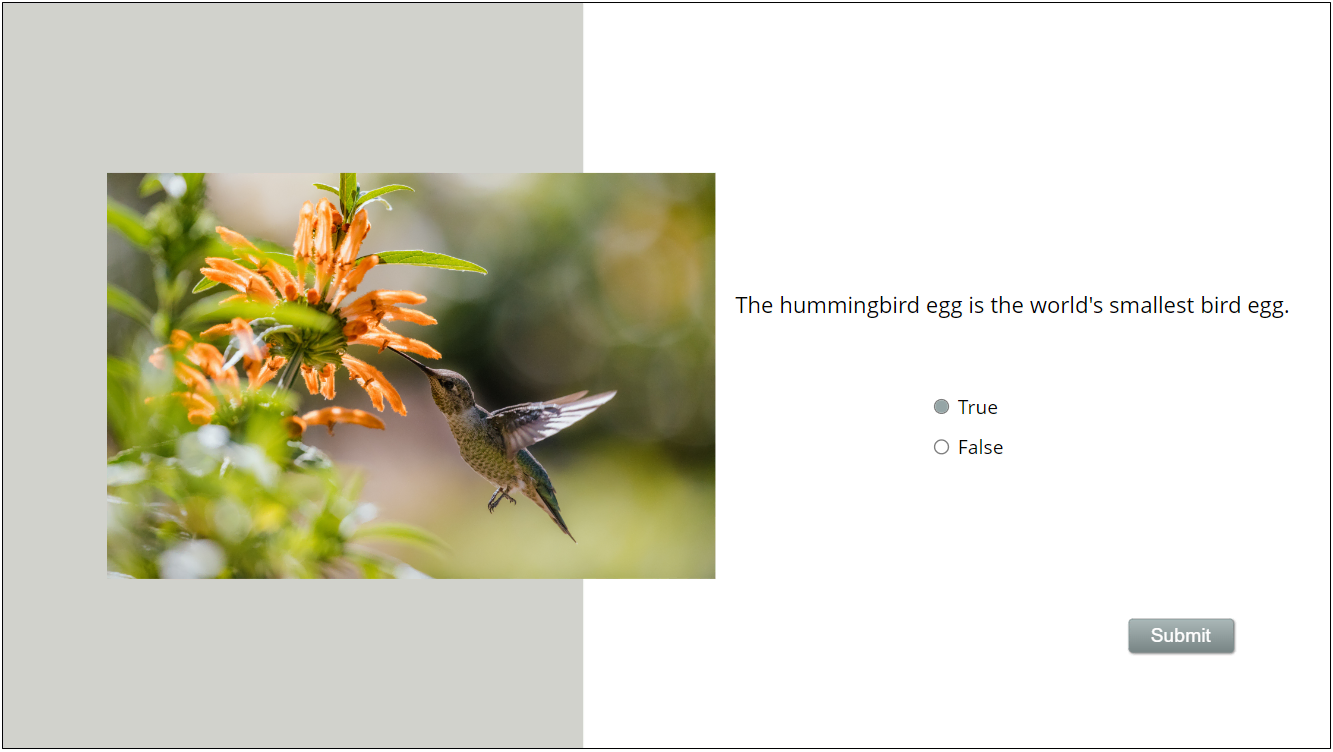
First, click the button below to download and install the latest version of Activepresenter if you haven’t had it on your computer yet.

After that, launch the application and open a new project.
A Walkthrough on Creating a True or False Quiz
To make a True or False Quiz, you need to create multiple True or False questions. So, in this section, you will learn how to add and customize a Multiple Choice question first.
Insert a True or False Question to a Quiz
Customize a True or False Question
- Style Text and Radio Buttons
- Resize and Rearrange the Question Position
- Complement with Shapes, Images, Videos, or Audio
- Set Correct Answer, Score, and Reporting
- Modify Feedback Layers
- Set Events – Actions
Insert a True or False Quiz
To add a True or False question to your project, you open the Questions tab and select True/False. Alternatively, in the Home tab > Interactions > True/False.

Then, a new question slide including 3 sections is inserted into your project like below:
(1): The top text box to add the question title
(2): The answer area with two default answer options: True – False
(3): The Submit button.
Customize a True or False Quiz
1. Style Text and Radio Buttons
- Add question title: You type the question title into the top text box. Then, style the text using the inline text editor that appears or the Font section of the Home tab.
- Edit/Add text to answer options: By default, the answer options are named True – False. However, you’re free to rename them. For example, you can change the text to Yes – No, Correct – Incorrect, Right – Wrong, or whatever you want.
- Style buttons: To style the radio buttons in the answer area or the Submit button, you can navigate to the Format tab and select a built-in style or design your own.

2. Resize and Rearrange the Question Position
- Resize the question title (1) and the answer area (2): You can resize these sections by selecting them and dragging the resizing handles. Or select them, then go to the Properties pane > Size & Properties tab > Transform to adjust or type the value in the Width and Height combo box.
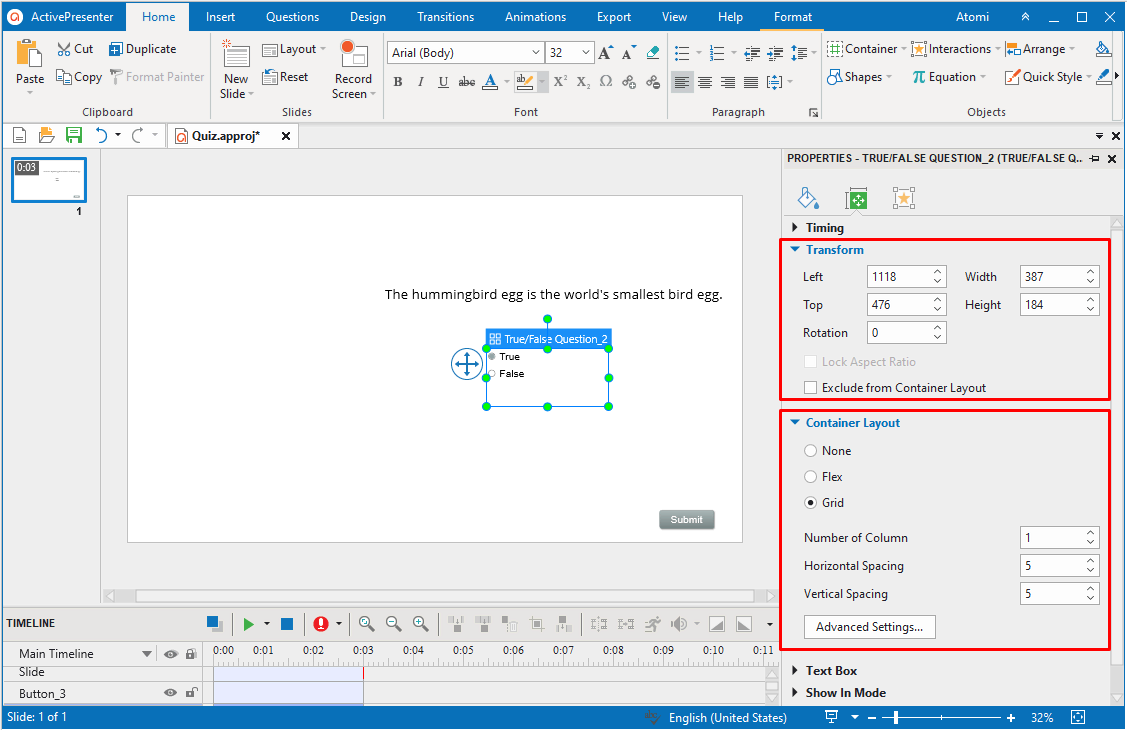
- Change the container layout: By default, a question is set in the container layout. To change the question container layouts, select the answer area and access the Properties pane > Size & Properties tab > Container Layout. In this section, ActivePresenter 9 offers you three options: None, Flex, or Grid. Select the layout mode that you want. Then, you can customize its properties.
- Rearrange the question position: On the Canvas, drag the question to a new position. Or, specify the values in the Transform section in the Size & Properties tab of its Properties pane.
3. Complement with Shapes, Images, Videos, or Audio
You can freely add resources such as shapes, images, videos, audio, and more to your question by accessing the Insert tab, or simply dragging and dropping them from your computer to Canvas.
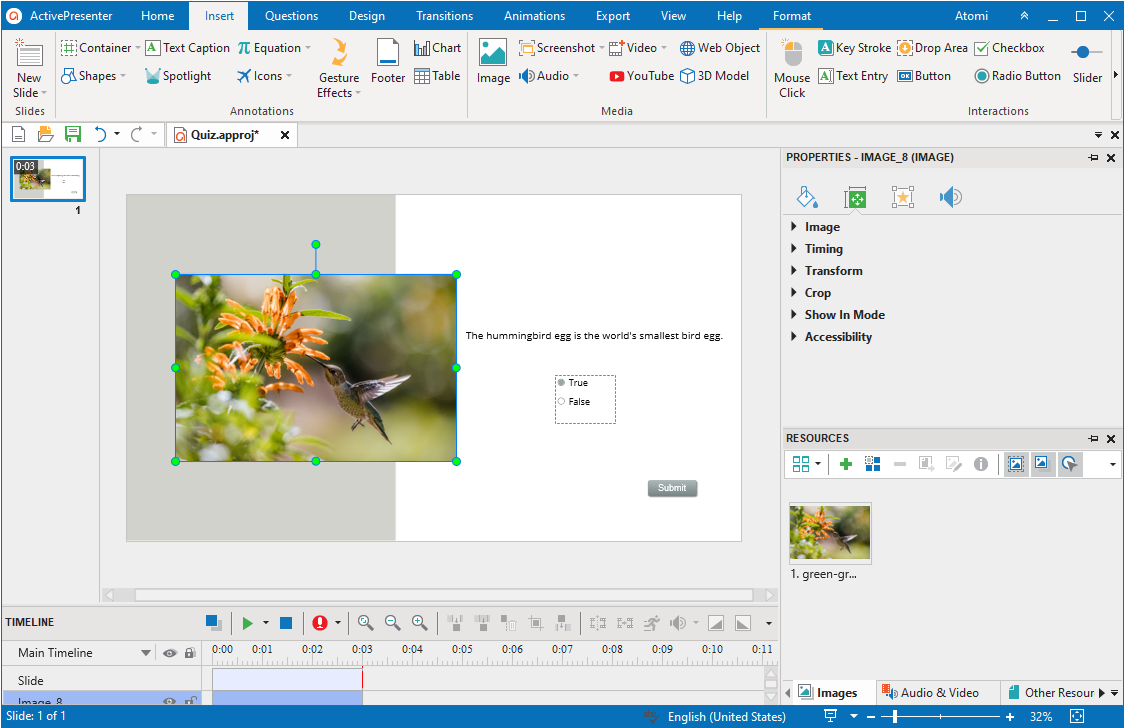
4. Set Correct Answer, Score, and Reporting
- Double-click the radio button next to the appropriate answer choice to set the correct answer for a True or False question. Or, right-click the radio button and select Set As Correct.
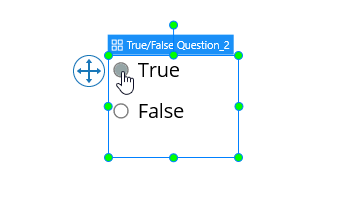
- To set the score and reporting for a True/False question, select the answer area of the question. Then, go to the Properties pane > Interactivity tab > Score & Reporting.
This section provides a lot of options to:
(4) measure learners’ performance (select the Graded mode) or collect learners’ feedback or information (select the Survey mode);
(5) track learners’ results;
(6) mix up answer options when the question is presented to learners;
(7) set points for correct answers;
(8) set the maximum number of attempts that learners can interact with the question;
(9) set a time limit that only allows learners to respond to the question in the given period.
For more details, see How to Create Interactive Quizzes.
5. Modify Feedback Layers

ActivePresenter automatically adds default feedback layers for a True or False question. To open them, in the View tab, select Feedback Master. Then modify them as you wish.
The default feedback layers can be Correct Feedback, Incorrect Feedback, Try Again Feedback, Incomplete Feedback, and Timeout Feedback (for the Graded mode) or Complete Feedback, Incomplete Feedback, and Timeout Feedback (for the Survey mode). Note that you can delete, change, or add more if necessary.
6. Set Events – Actions
ActivePresenter offers default events and actions for True/False questions. Generally, a True or False quiz has four default events for the Graded mode (On Correct, On Incorrect, On Incomplete, and On Timeout) and three for the Survey mode (On Complete, On Incomplete, and On Timeout).
If you select the Graded mode, here is what you see in the Properties pane:
You can remove, change, or make events and actions for True/False questions more advanced as you desire. To do that, first, select the answer area. Then, access the Properties pane > Interactivity tab > Events – Actions.
Create a True or False Quiz
After creating a True or False Question, you can make use of it to create other questions to build a quiz. To reuse a True or False question, you right-click the answer area and select Set as Default True/False Question. By doing this, whenever you add a new True or False question to the current project, the question you’ve saved as default will show up. You are then free to make any changes you like to the questions.
Tips When Creating a True or False Quiz in ActivePresenter 9
- Modify the Question Layout in Slide Master to design a consistent look for multiple True or False questions. Access this layout by opening the View tab > Question Layout.
- Adding a background image from the Background Image section instead of Background Fill > Image will improve the loading speed.
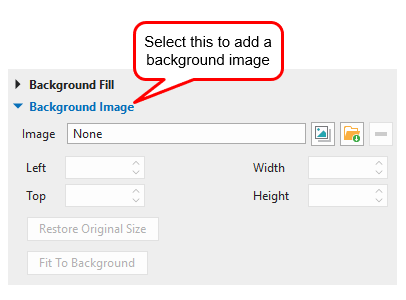
- To optimize your time creating this question, you can drag and drop the resources from your computer into the Resources pane. After that, instead of repeatedly searching for the image and audio objects in the folder on your computer, you may choose them directly from the Resources pane.
- To recompress high-resolution images, right-click on them in the Resources pane and select Recompress.
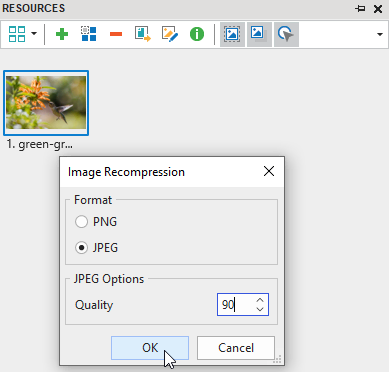
So you have learned how to create a True or False quiz in ActivePresenter 9. Follow our Facebook and YouTube channels to get more practical information on how to create many other types of questions in ActivePresenter 9.
See Also: