How to Work with Slide Master in ActivePresenter 9
If you want to create and maintain a consistent look and feel for your projects, give Slide Master in ActivePresenter 9 a chance. Let’s find out more information about working with Slide Master through today’s post.
As you may know, slide masters allow you to easily design the default themes, colors, fonts, preset background styles, text, and objects in ActivePresenter 9. Besides formatting, slide masters let you determine the placement of objects in slides. Thanks to that, setting background images or adding company logos to training content is just a breeze. So, let’s explore how amazing this feature is in today’s tutorial.
The article covers:
- Overview of Slide Masters
- Create Slide Masters & Layouts
- Manage Slide Masters & Layouts
- Customize Slide Masters & Layouts
- Apply Layouts to Slides
Before going ahead, download and install ActivePresenter on your computer.

Overview of Slide Masters
In general, whenever you create a new project, your project uses a theme. This theme consists of a slide master. If you apply many different themes to the project, the project will have many slide masters. First, to work with slide masters, you have to access the Master View. (In the View tab > Slide Master ). It will open a new contextual Slide Master tab for editing.
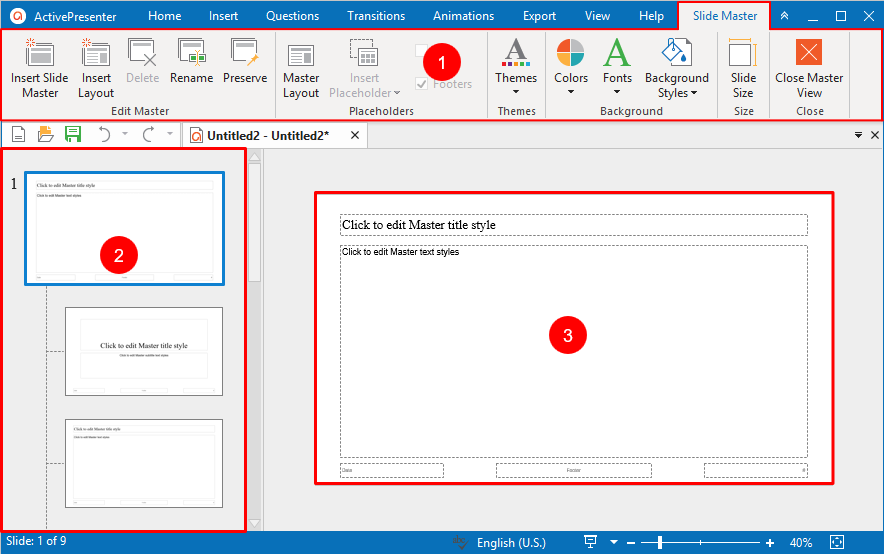
As you can see, the Master View includes three main parts:
(1) The Slide Master tab’s toolbar contains groups of useful commands for you to work with.
(2) The left pane displays slide masters previously set up for the current project.
(3) The Canvas previews changes to the selected layout in the left pane. If you create a blank project or haven’t created any slide master before, you will see a default slide master.
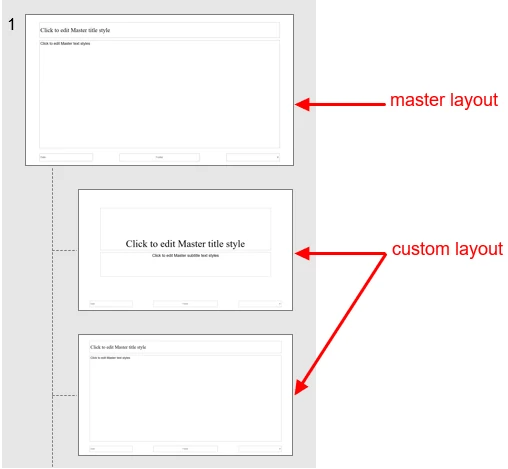
In general, a slide master comprises a master layout and a set of custom layouts. The master layout is the first thumbnail in the left pane, which appears slightly larger than all other thumbnails of custom layouts. And all the custom layouts appear below the master one. Therefore, custom layouts inherit all the properties from the master layout. Nevertheless, you can modify each custom layout as you wish, separately. All changed properties will no longer be inherited from the master layout. So, feel free to create a new slide master or add more custom layouts to a slide master if you want.
When using slide masters, you can:
- Quickly edit the look of all slides. It comes in handy when you have a long project with multiple slides.
- Easy to add content placeholders like text, images, and questions.
- Save tons of time as you don’t need to type the same information on more than one slide. Therefore, this is a great solution to insert a logo, a symbol, or a slogan appearing across all slides.
Note:
- Each slide master has at least one layout.
- Whenever you create a project and access the Master View, you always see at least a slide master.
- A project possibly has more than one slide master.
- The Master View is where to create, manage, and customize any slide master/layout. It’s impossible to do those tasks in any other place.
Create Slide Masters & Layouts
In fact, ActivePresenter 9 allows adding as many slide masters and layouts as you want. This task is done in the Master View. Now, to access this view, open the View tab > Slide Master.
Insert Slide Masters
To perform this task, do either of the following:
- In the Slide Master tab > Insert Slide Master.
- Right-click anywhere in the left pane > Insert Slide Master.
Next, the new slide master with multiple layouts appears at your desired position in the left pane.
Insert Slide Layouts
To insert a layout into a slide master, do one of the following:
- Select the slide master/layout > Slide Master tab > Insert Layout.
- Right-click anywhere on the left pane > Insert Layout.
Then, the new layout appears with the same theme properties as the selected slide master or layout. It also has a default title text box and three footer text boxes.
Work with Slide Masters & Layouts
In general, it’s easy to manage your slide masters and layouts in the Master View. You’re able to copy, duplicate, rename, delete, and preserve them.
Copy and Paste Slide Masters & Layouts
Now, to copy a slide master/layout, follow these steps:
Step 1: Select your slide master/layout and press CTRL+C. Alternatively, right-click it and select Copy.
Step 2: In terms of copying slide masters, click Paste or Paste (Keep Source Formatting) to perform the task.
In the case of layouts, do any of the following:
- Press CTRL+V or select Paste from the context menu. ActivePresenter 9 will make a copy of the layout in the current slide master.
- Select Paste (Keep Source Formatting) from the context menu. Then, both copied layouts and slide master from which they inherit properties are replicated.
Duplicate Slide Master & Layouts
To create similar slide masters or layouts, just duplicate them. Take the following:
Step 1: Right-click your slide master/layout.
Step 2: Click Duplicate Slide Master/Duplicate Layout in the context menu.
Rename Slide Masters & Layouts
If there are many similar slide masters or layouts within a project, you should give them descriptive names. This way, it is easier to select and reuse them.
To do this task, perform one of the ways below:
- Select a slide master/layout > Rename.
- Right-click a slide master/layout > Rename Master/Rename Layout.
Next, the Rename Master/Rename Layout dialog appears. Enter a name > OK.
Delete Slide Masters & Layouts
If you no longer need a slide master/layout, just remove it. Perform as follows:
Step 1: Select a slide master or layout.
Step 2: Do either of the following:
- Click Delete in the Slide Master tab.
- Press the DELETE key.
- Right-click a slide master/layout > Delete Master/Delete Layout.
Note:
- Deleting a slide master removes all of its corresponding layouts.
- You can’t delete any slide master/layout that is currently being used by any slide in your project.
Preserve Slide Masters
A slide master that is not in use will be deleted automatically. So, if you want to keep it in your project for use later, just preserve it.
To do that, follow the below steps:
Step 1: Select one or more slide masters.
Step 2: In the Slide Master tab > Preserve. Alternatively, right-click the master layout > Preserve Master.
As you can see, a pushpin icon appears at the top-left corner of the master layout.

Note:
- When adding a new slide master, it will be automatically preserved.
- If you don’t want to preserve a slide master anymore, click Preserve again. In that case, ActivePresenter 9 displays a confirmation dialog to ask if you want to delete it. This dialog doesn’t appear when that slide master is currently used in the current project.
Customize Slide Masters & Layouts
Options to Design Slide Masters & Layouts
To customize a slide master/layout, let’s open Master View. In the View tab, click Slide Master. The Master View appears immediately and offers you useful features to design slide masters/layouts.

Now, look at the Slide Master tab’s toolbar in the picture above.
Have in mind that some commands are unavailable (dimmed) in this view: The Master Layout command is only available for customizing master layouts. This means that this function enables when master layouts are selected. While the Insert Placeholder, Title, and Footers commands are only available for customizing custom layouts. Then, you can use most functions on tabs like Home and Insert to do this task.
Here are the commands in the Slide Master tab:
- Master Layout: Add or remove placeholders like title, text, date, footer, and slide number in slide masters.
- Insert Placeholder: Add placeholders to a layout. Basically, there are 12 types of placeholders, including Content, Text, Image, Video, Media, Question, Report, Button, Flex Box, Grid Box, Chart, and Table.
- Title: Display a title placeholder on layouts if the checkbox is selected.
- Footers: Show a footer placeholder on layouts if it’s checked.
- Themes: Apply a consistent theme to your slide masters/layouts.
- Colors: Use consistent Theme Colors for your slide masters/layouts.
- Fonts: Use consistent Theme Fonts for your slide masters/layouts.
- Background Styles: Apply a Preset Background Style to slide masters/layouts.
- Slide Sizes: Change the size of the master/custom layout. See Changing Slide Size for further details.
After finishing the design phase, exit the Master View to see the changes. Click Close Master View in the Slide Master tab’s toolbar to get it done. Then, the changes you made to slide masters and their layouts will be automatically applied to slides based on them. In addition, when you click New Slide and Layout in the Home tab or Insert tab, you see new slide layouts are updated.
Note:
- If you want to add any object like shape, text, image, video, or button to your slides, just select these objects in the Insert Placeholder command in the Slide Master tab’s toolbar. Otherwise, the objects you add from other commands, such as Text Caption in the Insert tab, will be treated as a background image. So, you are unable to edit in the normal view.
- To edit the text’s font, size, and color in the Text Placeholder box, you simply select the box itself (not the text inside the box) and then customize these things in the Font group in the Home tab.
Tips to Design Slide Masters & Layouts
To create slide masters and layouts consistently, keep in mind the tips below:
- ActivePresenter 9 allows adding background graphics to themes with the Background Fill feature. Thus, you are free to create beautiful themes like this in minutes. For further information, see Modifying Slide Background.
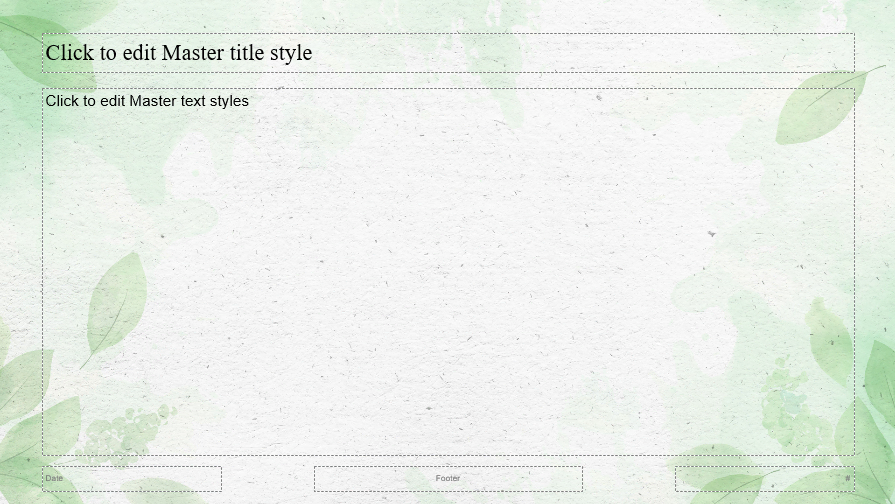
2. When you make any changes to slide masters, it’s good to review your projects to see how the change affects each slide. Hence, you can know which slides don’t look exactly right the way you want.
3. It’s a good idea for you to edit your slide master and layouts before you begin to create slides. The reason is that all the slides that you add to your presentation are based on your custom edits. In case you edit the slide masters or layouts after you create slides, you’ll have to re-apply the changed layouts to the existing slides in your presentation in the normal view.
Apply Layouts to Slides
Basically, there are two ways to use slide layouts for slides in the current project. That is, change the layout of existing slides or insert new slides.
Change Layouts of Existing Slides
Now, to change the layout of any existing slide, you need to select one or more slides, then do either of the following:
- Click Layout in the Home tab > select a layout from the gallery.
- Right-click the selected slides > Layout > select a layout from the gallery.
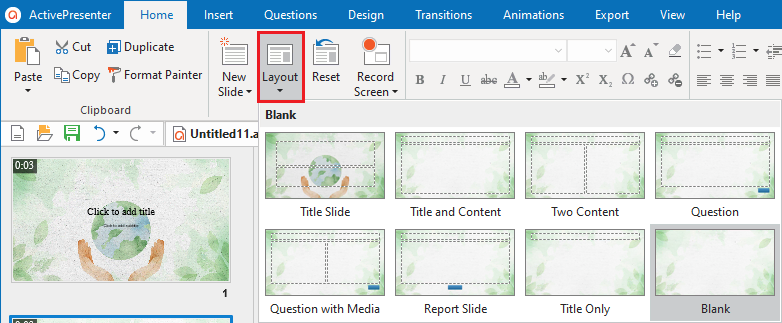
Insert New Slides
Another way to use slide layouts is to insert new slides. Firstly, let’s define the location you want to add a new slide. A new slide with a different slide layout will be inserted below the slide that you select. Next, do as follow:
In the Home or the Insert tab, click the drop-down part of the New Slide button, then select your desired layout in the drop-down menu.
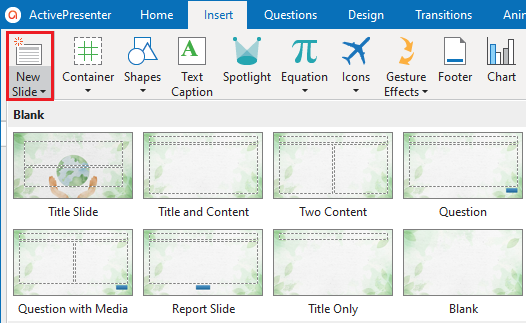
So, that’s all about working with Slide Master in ActivePresenter 9. Download the app and you will find it very useful when designing eLearning content. Don’t forget to visit our YouTube channel, Twitter, and Facebook page for more interesting information.
Related articles: