ActivePresenter 9 allows you to add new languages to closed captions so that you can create subtitles for videos or projects in different languages. This feature helps your content be more accessible for everyone regardless of their language.
Add Closed Captions
To add closed captions, open the Insert tab > Closed Captions, or click the CC button on the Timeline pane.

Then, a closed caption node will appear at the position of the Playhead on the Timeline pane. Simultaneously, a closed caption editor appears on the Canvas for you to type the text.
For more details, let’s see How to Add CC to Projects.
Add Multiple Languages to Closed Captions
Add a New Language
Do the following steps to add a new language to closed captions:
Step 1: Select a CC node in the Timeline pane.
Step 2: Go to the Insert tab > click the drop-down arrow on the Closed Caption button > Multiple Languages. Or in the Properties pane > Size & Properties > General > click the Edit Language button.
Then, the Edit Language dialog appears:
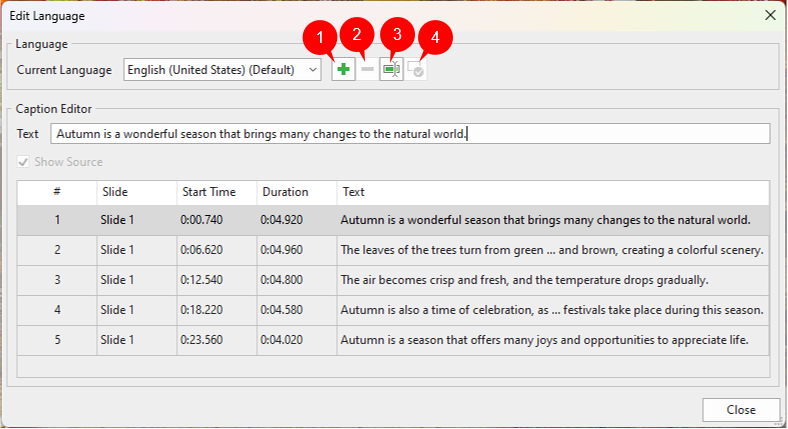
Step 3: Click the plus button (1).
Step 4: Select a language from the drop-down list in the Add Language dialog that pops up.
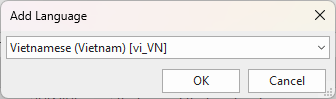
Then, click OK to finish.
Repeat these steps to add more languages as you want.
Manage New Languages
There are some options that you can manage newly added languages:
- Remove a language: Click the button (2).
- Rename a language: Click the button (3).
- Set a language as default: Click the button (4).
Edit New Languages
To edit a new language, do as follows:
Step 1: Select a CC line in the dialog.
Step 2: Type the text of the new language in the Text field.
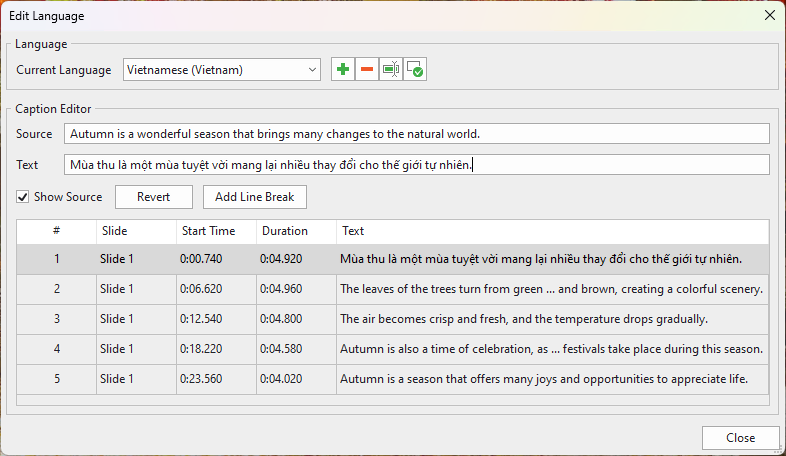
In the dialog:
- Show Original: Select this checkbox to show the Source field.
- Revert: Revert the new language to the original one.
- Add Line Break: Add the <br> tag to a text to break it into new lines.
After that, the added text of the new language will replace the old one in the selected CC line.
Step 3: Click Close to apply.
Enable the Closed Caption Toggle Button
Toggle button allows you to hide/show closed captions as well as switch them between multiple languages. To enable this button, open the Export tab > Player Settings. Then, in the Player Settings dialog, access the General tab > General Parameters > Toolbar > select the CC Button check box > click OK to save the changes.
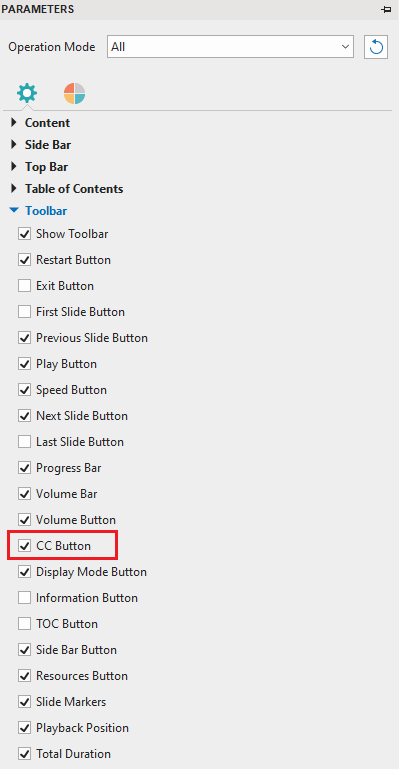
By doing so, the CC button will appear at the bottom right corner of the player. Click it to change closed captions to another language.
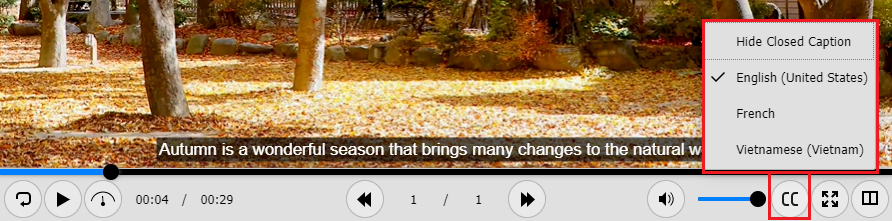
So, you’ve learned how to add new languages to closed captions in ActivePresenter 9. Download and try this amazing feature now.

Don’t forget to visit our Tutorials page and YouTube channel to get more ActivePresenter 9 written and video tutorials up-to-date.
See also: