How to Add HTML5 Closed Captions to Videos in ActivePresenter 9
HTML5 closed caption is one of the new features in ActivePresenter 9. The app allows you to embed captions into videos for displaying in the HTML5 output. Let’s learn more about it in this tutorial.
For example, you have a slide with one or more videos like this:
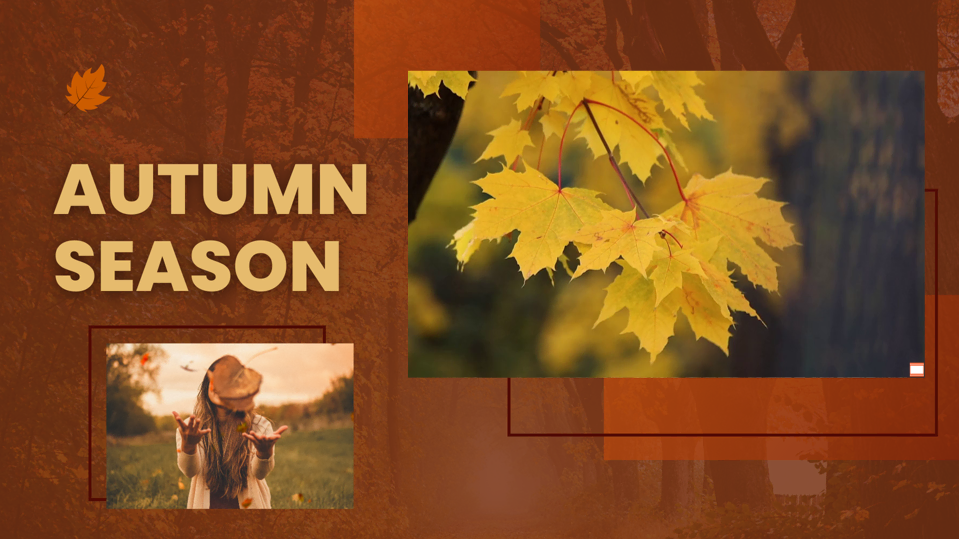
If you want to add closed captions to the video, you cannot use the CC button on the Timeline pane, or import closed caption (*.srt) file as normal. This way only adds CC to the slide, not the video. In this case, you need to use the HTML5 closed caption feature. This feature helps you embed CC to each video in the slide separately. Besides, note that this feature only accepts *.vtt files.
Before getting started, make sure you downloaded and installed the latest version of ActivePresenter on your computer.

Add and Remove HTML5 Closed Caption Files
Select the video > Properties pane > Media tab > Video > HTML5 Closed Caption to embed a caption file to a video. Then, select a *.vtt file from the current project (1), or import one from your computer (2). Right after that, Choose Language dialog will appear and allow you to select a suitable language.
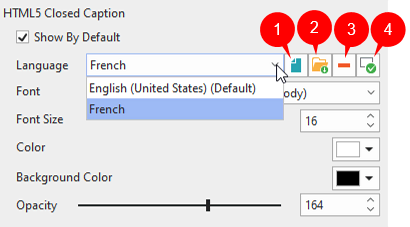
ActivePresenter 9 allows you to add multiple closed caption files in different languages to a video. The app will automatically set the first added language as default. To set another language as default, select it and click the button (4).
In some cases, if you want to remove an existing caption file, select it and click the button (3) to remove it.
Customize HTML5 Closed Captions Appearance
You are free to customize how closed captions display in the HTML5 output (font, font size, color, background color, and opacity). Once you change, all closed caption files have the same appearance in the output.
Toggle Closed Captions in the HTML5 Output
You can toggle the embedded closed captions as normal. To make it possible, you have to show the CC button by enabling the media control of the video. Select the video > Properties pane > Media tab > Video > Playback Options > tick the Show Media Controls checkbox. By doing so, users can toggle the closed captions or change the language by clicking the CC button.
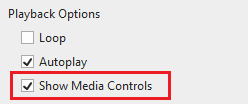
ActivePresenter 9 shows HTML5 closed captions on the video by default. To make them hidden, uncheck the Show By Default checkbox.
Preview
When embedding captions into a video in this way, it will not appear in the editor. To see how it looks, open the Export tab > HTML5 Preview to preview on the browser.
Here is what you got:

That’s all about HTML5 closed captions and how to work with them in ActivePresenter 9. If you have any questions, feel free to contact us. Besides, follow our Tutorials page and YouTube channel for more helpful articles and videos.
Preview
When embedding captions into a video in this way, it will not appear in the editor. To see how it looks, open the Export tab > HTML5 Preview to preview on the browser.
Here is what you got:

That’s all about HTML5 closed captions and how to work with them in ActivePresenter 9. If you have any questions, feel free to contact us. Besides, follow our Tutorials page and YouTube channel for more helpful articles and videos.
See more: