Quay video màn hình và ghi âm thanh (bao gồm cả âm thanh từ microphone và âm thanh trên máy tính) thường xuyên được sử dụng khi tạo những video minh họa. Việc này có thể được thực hiện với ActivePresenter 7 trên hệ điều hành Windows một cách khá đơn giản. Tuy nhiên, đối với macOS, bạn cần thêm một số thao tác nữa. Hãy cùng tìm hiểu về chức năng này qua bài viết dưới đây.
Ghi Âm Thanh Hệ Thống trên macOS với Phần Mềm BlackHole
Phương pháp này áp dụng cho ActivePresenter 9.2.1 trên macOS 15 hoặc các phiên bản mới hơn. Bạn làm theo các bước sau:
Bước 1: Cài đặt BlackHole 2ch qua HomeBrew
- Mở Terminal trên Mac.
- Cài đặt HomeBrew nếu chưa có:
/bin/bash -c "$(curl -fsSL https://raw.githubusercontent.com/Homebrew/install/HEAD/install.sh)"3. Cài đặt BlackHole 2ch
brew install blackhole-2ch4. Khởi động lại máy Mac.
Ngoài Homebrew, còn có cách khác để bạn cài đặt BlackHole. Để biết thêm chi tiết, vui lòng truy cập dự án này trên GitHub.
Bước 2: Thiết lập Thiết Bị Tổng Hợp (Tùy chọn nhưng Khuyến nghị)
Để vừa nghe vừa ghi được âm thanh hệ thống, bạn có thể cài đặt Aggregate Device hoặc Multi-Output Device trên macOS:
- Mở Audio MIDI Setup:
/Applications/Utilities/Audio MIDI Setup2. Nhấn + (góc dưới bên trái) và chọn Create Multi-Output Device.
3. Chọn BlackHole 2ch và Built-in Output (hoặc thiết bị đầu ra chính của bạn).
4. Nhấp chuột phải vào Multi-Output Device và chọn Use This Device for Sound Output.

Bước 3: Chọn BlackHole 2ch trong Thiết Bị Âm Thanh Đầu Vào của ActivePresenter
Khi thiết lập ghi màn hình trong ActivePresenter, hãy chọn BlackHole 2ch để ghi lại âm thanh hệ thống.

Sử dụng phần mềm Background Music để ghi âm thanh từ hệ thống trên macOS
Lưu ý phương pháp này chỉ áp dụng cho ActivePresenter 7.5 trở lên. Thao tác thực hiện như sau:
- Tải Background Music từ trang web của chúng tôi, sau đó nhấp đúp chuột vào tập tin được tải về để cài đặt.
- Khởi động Background Music bằng cách chọn Launchpad > Background Music. Chương trình này cũng tự động khởi động ngay sau khi cài đặt. Bạn nên khởi động các chương trình khác có phát ra âm thanh sau bước này.
- Nhấp vào biểu tương Background Music trên thanh công cụ ở trên cùng và hãy chắc chắn rằng thiết bị đầu ra được chọn đúng để bạn có thể vừa ghi âm thanh hệ thống và nghe âm thanh đó cùng một lúc.
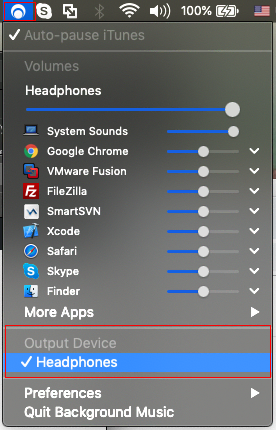
- Chọn biểu tượng loa ở thanh công cụ trên cùng và chắc chắn rằng Background Music được chọn.
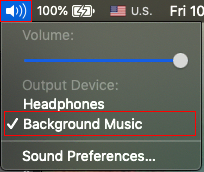
- Khởi động ActivePresenter và chọn Background Music trong danh sách các thiết bị đầu vào.
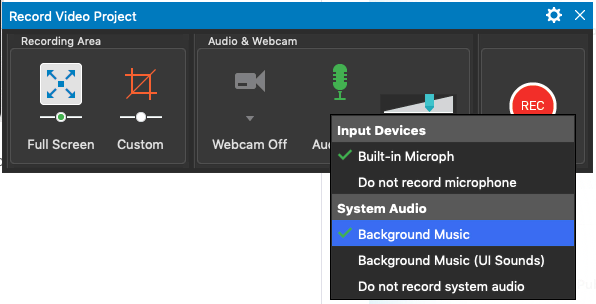
Ghi Âm Thanh Hệ Thống Trên macOS Với Phần Mềm Soundflower
Phương pháp này áp dụng cho các phiên bản cũ của ActivePresenter. Mặc dù Soundflower có thể hoạt động trên các phiên bản mới hơn, nhưng đôi khi nó hoạt động không ổn định lắm trên một số hệ thống. Các bước thực hiện cũng khá phức tạp.
Tải xuống Soundflower
Để ghi âm âm thanh hệ thống trên macOS bằng ActivePresenter, bạn cần cài đặt một phần mềm bên thứ ba có tên Soundflower. Đây là một tiện ích nguồn mở dành cho máy Mac, cho phép bạn chuyển âm thanh phát trên máy tính trở lại đầu vào kỹ thuật số mà không cần sử dụng cáp.
Soundflower hoàn toàn miễn phí và bạn có thể tải xuống tại đây.
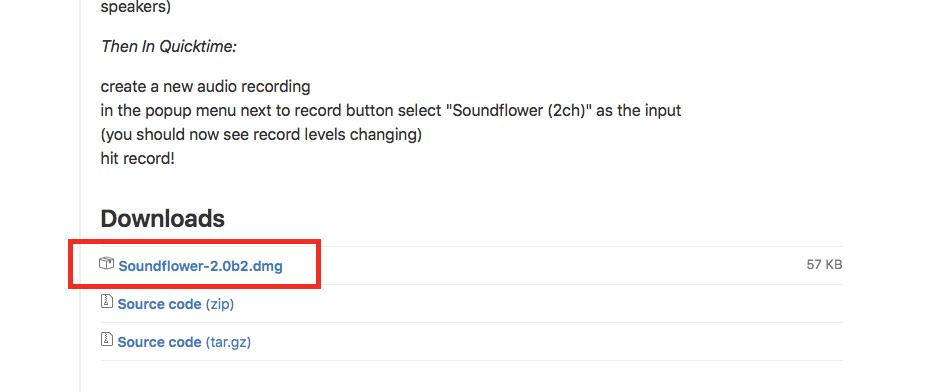
Cài đặt Soundflower
Sau khi tải xuống, hãy tiến hành cài đặt trên máy Mac của bạn theo các bước sau:
Bước 1: Nhấp đúp vào tệp DMG đã tải xuống để mở nó.
Bước 2: Trong cửa sổ DMG, nhấp đúp vào tệp PKG để cài đặt.
Lưu ý: Nếu bạn nhận được cảnh báo rằng Soundflower không thể mở do Cài Đặt Bảo Mật, hãy nhấp chuột phải hoặc giữ phím Control và nhấp vào tệp PKG, sau đó chọn Open, tiếp theo chọn Open một lần nữa.
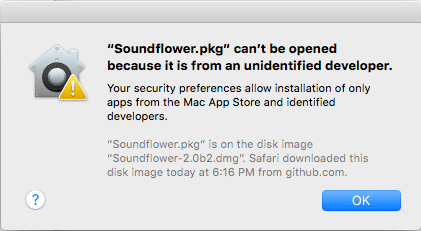
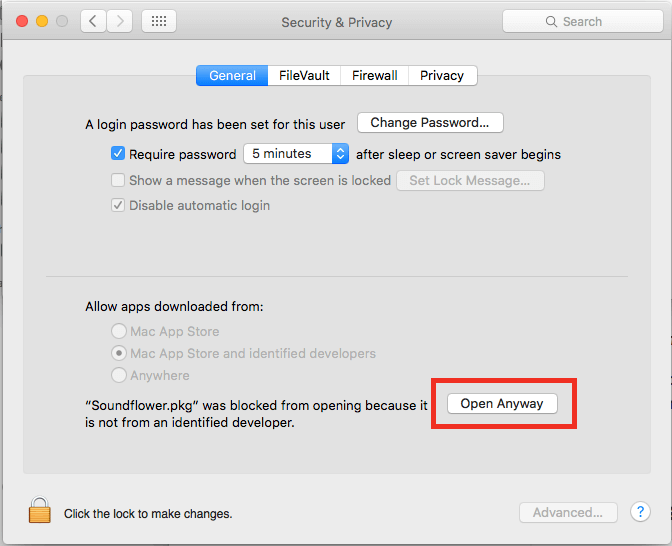
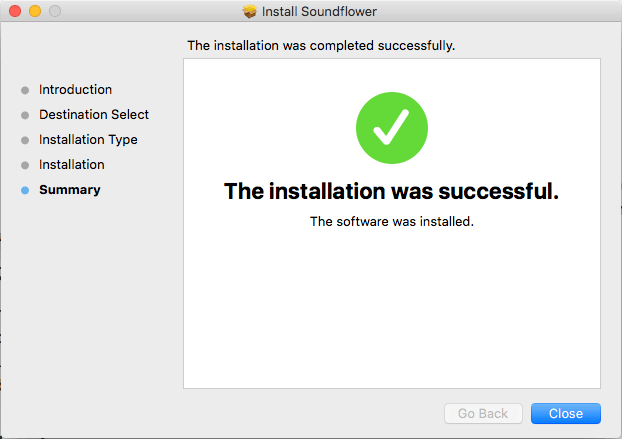
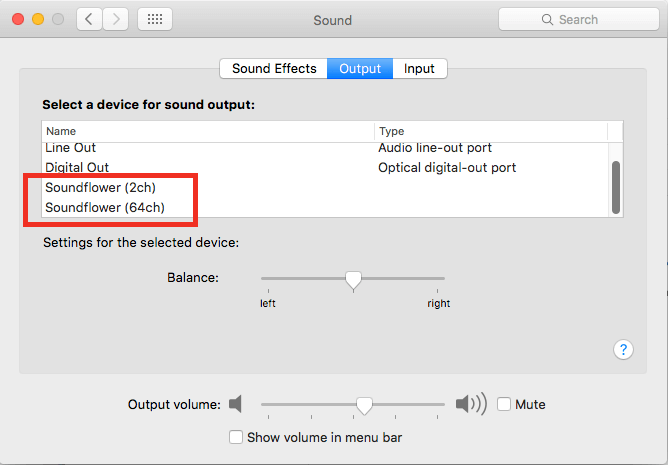
Cài đặt macOS
Trong bước này, bạn cần cài đặt cấu hình máy Mac để âm thanh được chuyển đến thiết bị đầu ra Soundflower và loa cùng lúc.
Thực hiện các bước sau:
- Từ Finder, chọn Utilities từ menu Go, sau đó mở ứng dụng Audio MIDI Setup.
- Nhấp vào nút Add (+) ở góc dưới bên trái cửa sổ Audio Devices, sau đó chọn Create Multi-Output Device.
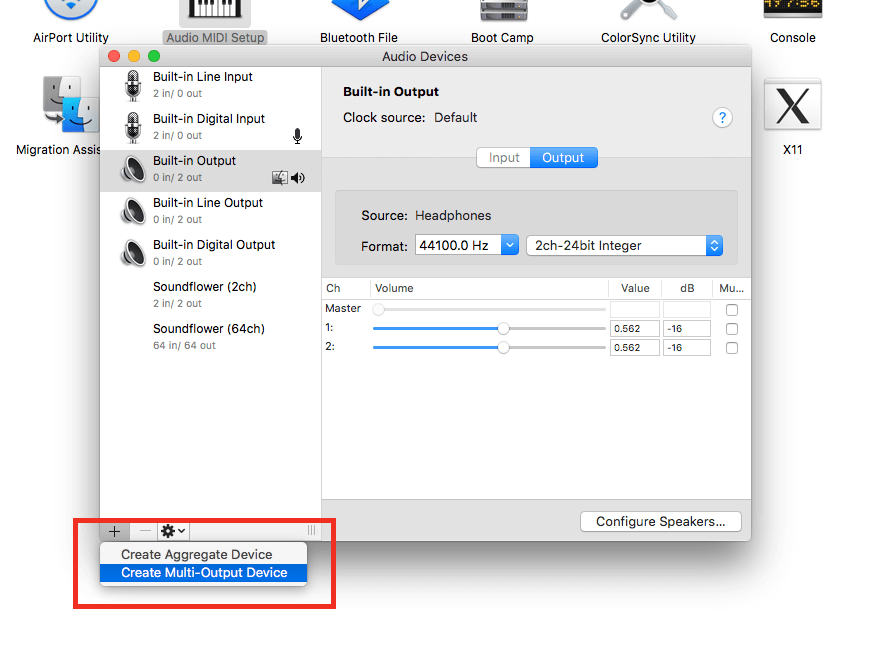
3. Chọn thiết bị vừa tạo. Sau đó, trong cột Use, chọn cả Built-in Output và Soundflower (2ch).
4. Nhấp chuột phải vào Multi-Output Device, sau đó chọn hai mục sau từ menu bật lên:
- Use this device for sound output
- Play alerts and sound effects through this device
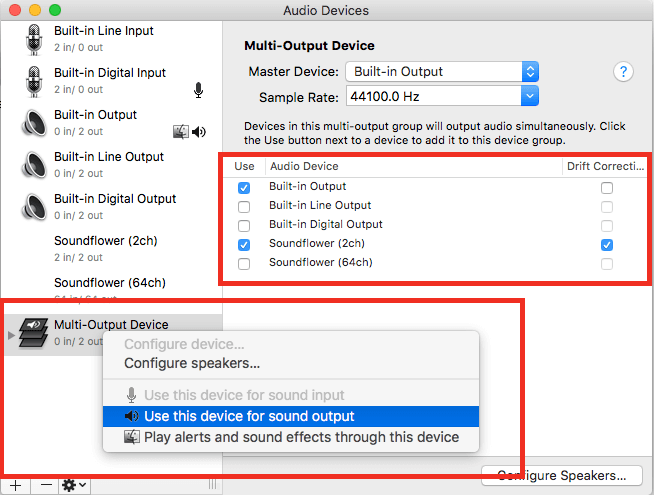
Ghi Âm Thanh Hệ Thống Với ActivePresenter
Sau khi thiết lập các bước trên, âm thanh hệ thống sẽ được chuyển đến đầu ra Soundflower. Sau đó, Soundflower sẽ tự động chuyển âm thanh từ đầu ra Soundflower đến đầu vào Soundflower.
Bây giờ, hãy chọn Record System Audio. ActivePresenter sẽ thu tất cả âm thanh từ đầu vào Soundflower dưới dạng một bản nhạc nền.
Lưu ý: Bạn vẫn có thể ghi âm giọng nói từ micro trong khi ghi âm âm thanh hệ thống.
- Trong ActivePresenter 6:
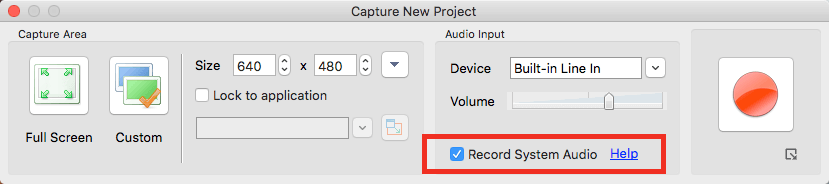
- Trong phiên bản mới nhất của ActivePresenter, chọn Background Music để ghi âm âm thanh hệ thống.
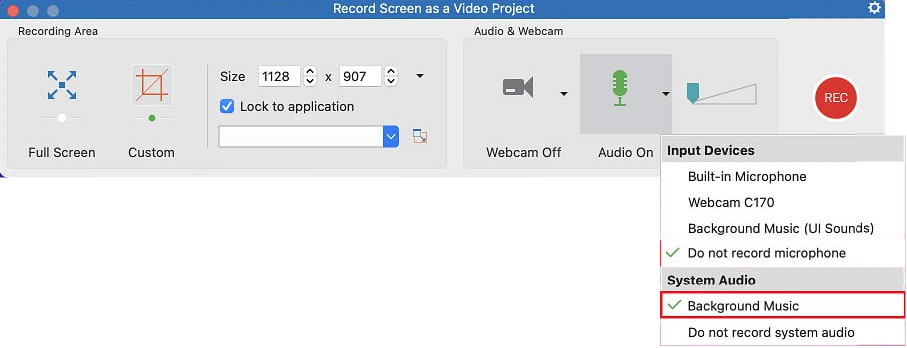
Vậy là bạn đã biết cách ghi âm âm thanh hệ thống trên macOS bằng ActivePresenter. Hãy tải ứng dụng ngay hôm nay và trải nghiệm!
Bấm vào nút dưới đây để tải về ActivePresenter:
