ActivePresenter được biết đến là phần mềm thiết kế bài giảng điện tử hàng đầu Việt Nam. Bên cạnh tính năng quay, chỉnh sửa video, tạo slide bài giảng, ActivePresenter giúp bạn dễ dàng tạo ra các câu đố hay trò chơi tương tác thú vị, kích thích nhu cầu học tập, khám phá của học sinh. Trong bài viết hôm nay, hãy cùng tìm hiểu cách thiết kế một Hệ mặt trời tương tác sinh động. Đây sẽ là một ví dụ hỗ trợ đắc lực cho bài giảng môn địa lý trong chương trình học tại các nhà trường phổ thông.
Bạn có thể tải về bài giảng mẫu tại đây.
Bài viết gồm các nội dung chính:
- Giai Đoạn Chuẩn Bị Thiết Kế Hệ Mặt Trời Tương Tác
- Tạo Chuyển Động Các Hành Tinh
- Cung Cấp Thông Tin Các Hành Tinh
- Cài Đặt Tương Tác Cho Các Hành Tinh
- Xuất Bản Hệ Mặt Trời Tương Tác
Ngay bây giờ, hãy cùng tìm hiểu một số bước chuẩn bị trước khi bắt tay vào thiết kế Hệ mặt trời tương tác với ActivePresenter 8.
Tải về ActivePresenter và thỏa trí sáng tạo của bạn!
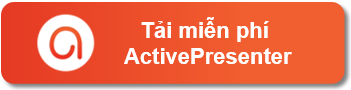
Giai Đoạn Chuẩn Bị Thiết Kế Hệ Mặt Trời Tương Tác
Để quá trình thiết kế đạt được kết quả như mong đợi, chúng ta cần hiểu rõ Hệ mặt trời tương tác là gì?
Hệ mặt trời tương tác là một mô hình hệ mặt trời trực quan, sinh động. Ở đó mô phỏng sự chuyển động của 8 hành tinh quay xung quanh mặt trời theo thứ tự từ gần đến xa. Sự tương tác được thể hiện khi học sinh đưa con trỏ chuột đến một hành tinh bất kỳ. Hành tinh đó sẽ ngừng chuyển động. Đồng thời, những thông tin cơ bản về hành tinh như: tên, lời mô tả, chu kỳ quỹ đạo… sẽ hiện lên. Khi di chuột ra ngoài, thông tin sẽ biến mất và hành tinh sẽ tiếp tục chuyển động.
Để thiết lập những tương tác như trên, trước hết, tăng giá trị độ dài của slide. (khung Thuộc tính của slide > tab Thuộc tính của slide > Thông tin chung > Độ dài). Sau đó, chuẩn bị 8 hình ảnh hành tinh riêng biệt và một ảnh nền mô phỏng hệ mặt trời nhưng thiếu các hành tinh. Vào tab Thêm > chọn Hình ảnh > thêm ảnh nền và 8 hình ảnh hành tinh vào slide. Bạn có thể tùy ý sắp xếp vị trí hành tinh trên đường quỹ đạo của nó.
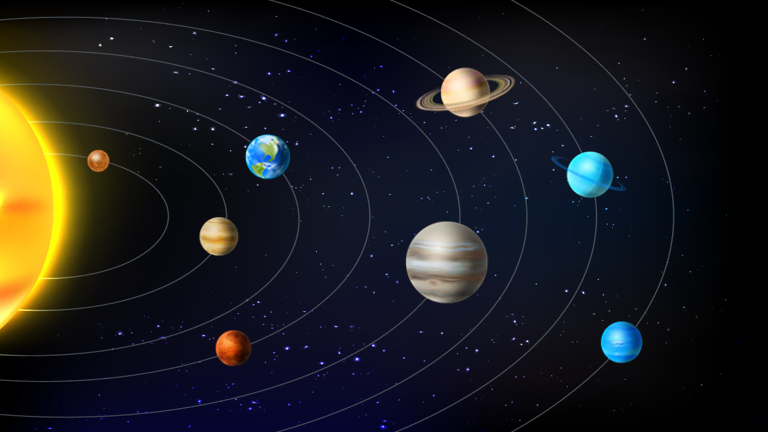
Lưu ý: Sắp xếp đúng vị trí hình ảnh các hành tinh tính từ mặt trời: Sao Thủy > Sao Kim > Trái Đất > Sao Hỏa > Sao Mộc > Sao Thổ > Sao Thiên Vương > Sao Hải Vương.
Ngoài ra, đổi tên các hình ảnh giống với tên hành tinh để dễ nhận diện (chọn một hành tinh > Khung Thuộc tính > tab Tương tác > Thông tin chung > Tên).
Tạo Quỹ Đạo Chuyển Động Các Hành Tinh
Tiếp theo, chúng ta sẽ biến các hình ảnh tĩnh thành các hành tinh chuyển động quanh mặt trời. Để thực hiện ý tưởng này, hãy tạo nhiều Dòng thời gian. Mỗi sự chuyển động của hành tinh sẽ tương ứng với một Dòng thời gian độc lập. Nhờ đó, bạn có thể kiểm soát sự chuyển động. Đồng thời, thiết lập nhiệm vụ cho các dòng thời gian một cách độc lập và cụ thể.
Hãy thực hiện theo các bước dưới đây:
Bước 1: Thêm & Đổi tên Dòng thời gian tương ứng với từng hành tinh.
Nhấp chọn một hình ảnh hành tinh > nhấp vào mũi tên ở Dòng thời gian chính > Thêm dòng thời gian. Sau đó, nhấp vào mũi tên ở dòng thời gian mới > Đổi tên dòng thời gian… > nhập một tên mới > OK.
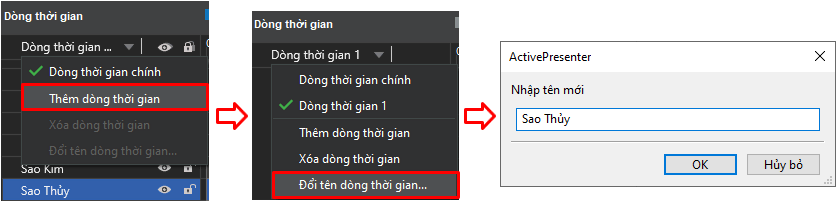
Tip: Hãy đặt tên các dòng thời gian tương ứng với tên các hành tinh. Nhờ đó, bạn sẽ dễ dàng nhận biết và chỉnh sửa chúng.
Bước 2: Tạo quỹ đạo chuyển động các hành tinh.
Nhấp chọn một hành tinh trong Dòng thời gian tương ứng > tab Hoạt Hình > phần Nhấn mạnh & Đường chuyển động > Hình cung.
Sau đó, tùy chỉnh hình dạng quỹ đạo chuyển động bằng cách kéo các điểm neo và các điểm điều khiển. Để chỉnh sửa đường chuyển động khớp với quỹ đạo trên ảnh nền, bạn có thể nhấp chuột phải vào điểm neo, tùy chọn Điểm góc, Điểm thẳng hoặc Điểm trơn.
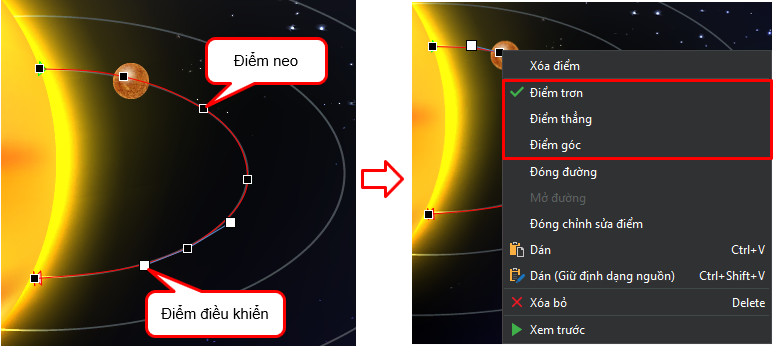
Lưu ý: Bạn có thể đảo chiều đường chuyển động sau khi Đóng chỉnh sửa điểm bằng cách nhấp chuột phải > Đảo hướng đường chuyển động.
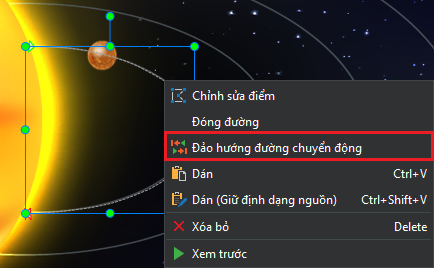
Bước 3: Cài đặt tốc độ và chuyển động liên tục cho hành tinh.
Tốc độ chuyển động của các hành tinh sẽ phụ thuộc vào chu kỳ quỹ đạo (chu kỳ quay) của nó. Ví dụ: chu kỳ quay của sao Thủy là 88 ngày. Tức là sao Thủy sẽ mất 88 ngày để đi hết một vòng quanh mặt trời. Trong khi đó, chu kỳ quay của Trái đất là 365 ngày, sao Hải Vương là 60190 ngày… Dựa trên những số liệu đó, ta sẽ mô phỏng tốc độ quay nhanh, chậm của các hành tinh.
- Để thay đổi tốc độ chuyển động, bạn có thể di chuột đến điểm cuối của hiệu ứng chuyển động (thanh màu vàng) trên Dòng thời gian, sao cho con trỏ chuột hiển thị mũi tên 2 chiều. Sau đó, bạn tùy ý thu hẹp hay kéo dài hiệu ứng.
Lưu ý: Hiệu ứng càng ngắn thì tốc độ chuyển động càng nhanh.
- Để cài đặt chuyển động liên tục, nhấp đúp chuột vào hiệu ứng > chọn Lặp lại Cho đến hết slide > OK.

Mẹo: Bạn có thể cài đặt chính xác độ dài hiệu ứng bạn muốn ở trong hộp thoại này.
Lặp lại 3 bước trên để tạo các dòng thời gian tương ứng với các hành tinh.
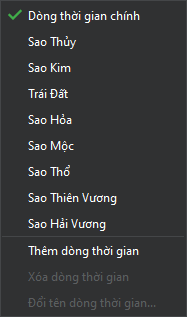
Theo quy luật, sao Thủy ở gần mặt trời nhất. Nó có chu kỳ quay ngắn nhất, tốc độ chuyển động nhanh nhất trong số 8 hành tinh. Chính vì thế, độ dài hiệu ứng của sao Thủy sẽ ngắn nhất.
Ví dụ, độ dài slide là 0:45,000 giây. Độ dài hiệu ứng chuyển động của sao Thủy được cài đặt là 03,800 giây, sao Kim là 04,700 giây, Trái Đất là 05,500 giây…. Càng xa mặt trời, các hành tinh càng quay chậm nên độ dài hiệu ứng sẽ càng tăng lên.
Bước 4: Cài đặt sự kiện – hành động để các hành tinh chuyển động khi bắt đầu bài giảng.
Thêm 8 hành động Bắt đầu dòng thời gian tương ứng với 8 dòng thời gian hành tinh vào sự kiện Khi tải của slide. Kết quả cài đặt được mô tả trong ảnh minh họa dưới đây:
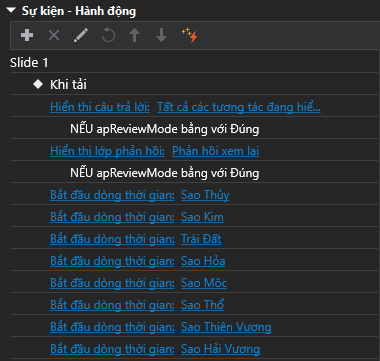
Cung Cấp Thông Tin Các Hành Tinh
Mục đích của việc tạo một hệ mặt trời tương tác không chỉ nhằm kích thích hứng thú học tập cho học sinh, mà hơn hết, học sinh cần nắm bắt được các thông tin cơ bản về các hành tinh trong hệ mặt trời.
Trong phần này, hãy cùng tìm hiểu cách cung cấp thông tin cho các hành tinh trong hệ mặt trời tương tác.
Bước 1: Mở tab Thêm > Hình dạng > lựa chọn một hình dạng có sẵn và nhập thông tin.
- Copy – paste hình dạng này thành 7 hình dạng khác để thêm thông tin mô tả cho các hành tinh còn lại.
- Đổi tên cho các hình dạng thông tin (Khung Thuộc tính > tab Tương tác > Thông tin chung > Tên).
Tip: Bạn nên nhập khoảng 3 – 4 thông tin trong số các thông tin cơ bản: Tên gọi, Lời mô tả ngắn gọn, Chu kỳ quay, Bán kính, Diện tích bề mặt, Khoảng cách từ mặt trời … Thông tin đầy đủ, ngắn gọn sẽ giúp học sinh ghi nhớ nhanh, chính xác, và không bị nhầm lẫn.
Bước 2: Tùy chỉnh màu sắc của hình dạng (Khung Thuộc tính > tab Kiểu & Hiệu ứng > phần Tô).
Tip: Hình dạng đại diện cho thông tin mỗi hành tinh nên để các màu sắc khác nhau để dễ phân biệt. Có thể chọn màu sắc tương đồng với màu hành tinh.

Sau đó, nhấp Căn chỉnh để hợp nhất 8 hình dạng thông tin trùng khớp lên nhau.
Bước 3: Ẩn thông tin của các hành tinh khi project bắt đầu (khung Thuộc tính > tab Kích thước & Thuộc tính > Đặt thời gian > Ẩn khi bắt đầu).
Cài Đặt Tương Tác Cho Các Hành Tinh
Thiết Lập Hành Động Nâng Cao
Sau khi tạo quỹ đạo chuyển động và cung cấp thông tin cho các hành tinh, đã đến lúc tạo ra sự tương tác cho chúng.
Thực tế là các quá trình hành tinh ngừng di chuyển, hiện thông tin, ẩn thông tin, tiếp tục di chuyển, đều diễn ra ở tất cả các hành tinh. Do đó, chúng ta cần sử dụng tính năng Hành động nâng cao để tối ưu hóa thời gian thiết kế bài giảng.
1. Nhấp chọn Hành động nâng cao ở tab Câu hỏi. Hộp thoại Hành động nâng cao sẽ xuất hiện.
2. Tạo hành động nâng cao để khi di chuột vào hành tinh, nó sẽ ngừng chuyển động và hiện thông tin tương ứng:
- Nhấp vào nút Thêm mới > Đặt tên “Dừng_Hiện”.
- Thêm hai tham số cho hành tinh và thông tin hành tinh.
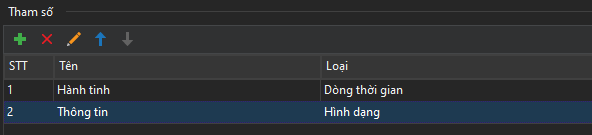
- Thêm hành động Tạm dừng dòng thời gian cho tham số Hành tinh.
- Thêm hành động Hiển thị đối tượng cho tham số Thông tin.
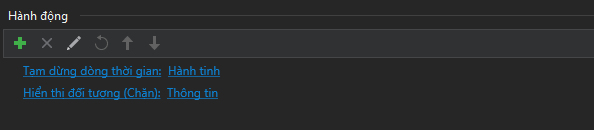
- Nhấp Ghi lại để lưu hành động nâng cao vừa tạo.
3. Tạo hành động nâng cao để khi di chuột vào hành tinh, nó sẽ tiếp tục chuyển động và ẩn thông tin tương ứng:
- Thêm hành động nâng cao “Quay_Ẩn”.
- Thêm 2 tham số tương tự bước 2.
- Thêm hành động Tiếp tục dòng thời gian cho tham số Hành tinh.
- Thêm hành động Ẩn đối tượng cho tham số Thông tin.
- Nhấp Ghi lại.
4. Đóng hộp thoại Hành động nâng cao.
Áp Dụng Hành Động Nâng Cao Cho Hành Tinh
Hãy thực hiện những thao tác cuối cùng để hoàn thiện hệ mặt trời tương tác.
1. Nhấp chọn hình ảnh một hành tinh trên Khung Thuộc tính của slide > tab Tương tác > phần Sự kiện – Hành động.
2. Thêm sự kiện Khi di chuột vào đối tượng > nút Thêm hành động > Hành động nâng cao.
- Nhấp để chỉnh sửa.
- Chọn Hành động nâng cao “Dừng_Hiện”.
- Chọn giá trị thích hợp cho tham số Hành tinh và Thông tin.
3. Thêm sự kiện Khi di chuột ra ngoài đối tượng > Thêm hành động > Hành động nâng cao.
- Nhấp để chỉnh sửa.
- Chọn Hành động nâng cao “Quay_Ẩn”.
- Chọn giá trị thích hợp cho tham số Hành tinh và Thông tin.
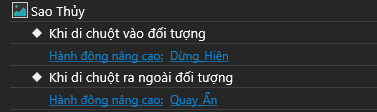
Lặp lại 3 bước trên để cài đặt tương tác cho tất cả các hành tinh trong hệ mặt trời.
Xuất Bản Hệ Mặt Trời Tương Tác
Sau khi đã hoàn thiện hệ mặt trời tương tác, bạn có thể nhấp Xem trước HTML5 để theo dõi quá trình vận hành của nó. Nếu chưa hài lòng, bạn có thể tùy ý thay đổi, chỉnh sửa các thông tin.
Cuối cùng, bạn có thể lựa chọn xuất bản bài giảng ra HTML5, các gói SCORM hay xAPI. Hoặc xuất bản trực tiếp lên trang LMS của chúng tôi.

Lời Kết
Hy vọng bài viết hướng dẫn tạo hệ mặt trời tương tác với ActivePresenter 8 ngày hôm nay đã truyền cho bạn nhiều cảm hứng để sáng tạo thêm các nội dung hấp dẫn. Hãy chia sẻ với chúng tôi những ý tưởng và những điều mà các bạn quan tâm thông qua Cộng đồng người dùng và kênh YouTube. Hẹn gặp lại trong các bài viết sau!
Xem thêm:
Tải về ActivePresenter và thỏa trí sáng tạo của bạn!