Tìm điểm khác biệt giữa hai bức tranh là một dạng trò chơi quen thuộc với các bạn học sinh ở mọi lứa tuổi. Trò chơi giúp rèn luyện khả năng quan sát, đối chiếu hình ảnh và tính kiên nhẫn của người chơi. Chúng ta có thể dễ dàng tạo ra trò chơi này thông qua câu hỏi Điểm ảnh của phần mềm ActivePresenter.
Đây là một dạng câu hỏi tương tác thú vị với các hình ảnh. Tùy theo yêu cầu trò chơi, người chơi sẽ đưa ra câu trả lời của mình bằng cách nhấp chuột vào một hay nhiều điểm khác biệt giữa hai bức tranh. Đáp án đúng chính là vị trí các điểm ảnh đã được thiết lập trước đó.
Bạn có thể tải về bài giảng mẫu tại đây và tải về ActivePresenter khi nhấn vào nút phía dưới.

Trong bài viết hôm nay, chúng ta hãy cùng tìm hiểu cách thiết kế và sáng tạo cho trò chơi Tìm điểm khác biệt giữa hai bức tranh cùng phần mềm thiết kế bài giảng điện tử ActivePresenter.
Bài viết gồm 3 phần chính:
1. Thêm Câu Hỏi Điểm Ảnh Cho Trò Chơi Tìm Điểm Khác Biệt Giữa Hai Bức Tranh
Bước 1: Thực hiện một trong 2 cách sau để thêm câu hỏi Điểm ảnh trong ActivePresenter:
- Vào tab Trang đầu > Tương tác > Điểm ảnh.
- Vào tab Câu hỏi > Điểm ảnh.
Bước 2: Thêm tiêu đề (1) và thêm hình ảnh (2).
Nhấp vào biểu tượng hình ảnh. Sau đó, chọn một hình ảnh từ máy tính hoặc một hình ảnh từ bài giảng hiện tại.
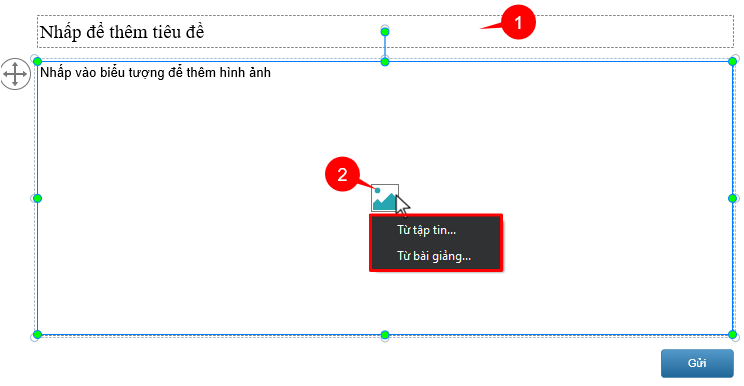
Lưu ý: Trước khi thêm hình ảnh ở bước 2, bạn cần tạo sẵn một hình ảnh. Hình ảnh này bao gồm hai bức tranh giống nhau với một vài chi tiết khác biệt.
Bước 3: Chỉnh sửa kích thước hình ảnh đã thêm và bố cục câu hỏi sao cho hợp lý.
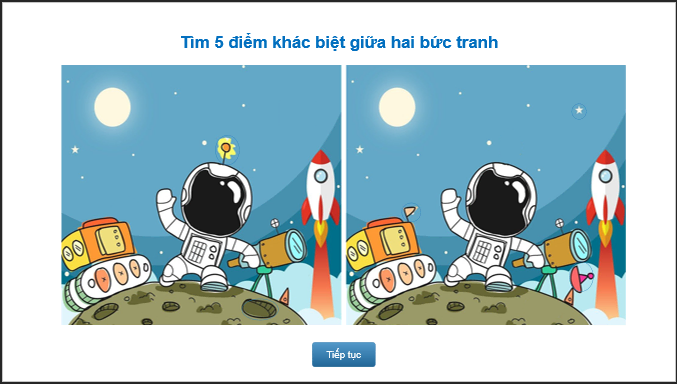
2. Thiết Lập Đáp Án Đúng Cho Trò Chơi Tìm Điểm Khác Biệt Giữa Hai Bức Tranh
Sau khi thêm câu hỏi Điểm ảnh, bước tiếp theo, chúng ta sẽ thiết lập đáp án đúng bằng cách thêm các điểm ảnh để xác định các điểm khác biệt giữa hai bức tranh. Mỗi điểm ảnh là một đáp án đúng.
Như trong ví dụ trên, trò chơi yêu cầu tìm 5 điểm khác biệt giữa hai bức tranh. Vậy, chúng ta cần thêm 5 điểm ảnh tương ứng với 5 điểm khác biệt này.
Trước hết, các bạn nhấp chuột vào phần đáp án. Sau đó, nhấp vào dấu cộng màu xanh, chọn điểm ảnh dạng Hình tròn hoặc Hình chữ nhật.
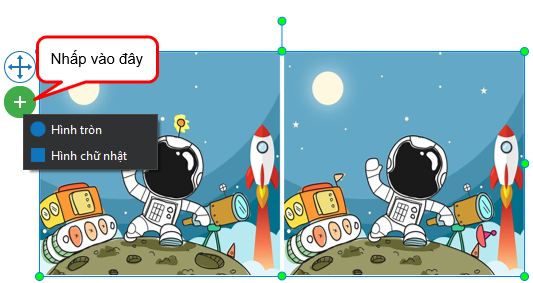
Sau khi chọn xong, con trỏ chuột sẽ chuyển thành hình dấu cộng. Hãy nhấp chuột vào vị trí các điểm khác biệt trong hai bức tranh. Theo mặc định, mỗi điểm ảnh bạn thêm được coi là một đáp án đúng. Bạn có thể thực hiện lại thao tác vừa rồi hoặc Sao chép (Ctrl+C) và Dán (Ctrl+V) điểm ảnh, sau đó kéo đến các vị trí mong muốn.
3. Tùy Chỉnh Câu Hỏi Cho Trò Chơi Tìm Điểm Khác Biệt Giữa Hai Bức Tranh
Để trò chơi trở nên sinh động và thu hút người học, các bạn có thể tùy chỉnh màu sắc điểm ảnh, thêm hiệu ứng âm thanh hay tạo ra những phản hồi thú vị,….
Tùy chỉnh Màu sắc Điểm ảnh
Để tùy chỉnh màu sắc điểm ảnh, nhấp chọn phần đáp án, sau đó trong khung Thuộc tính > tab Kiểu & Hiệu ứng > Điểm ảnh, thay đổi thay đổi màu sắc, độ mờ đục, bán kính của điểm ảnh. Đồng thời, ActivePresenter giúp bạn dễ dàng thay đổi các thuộc tính khác mà bạn muốn.
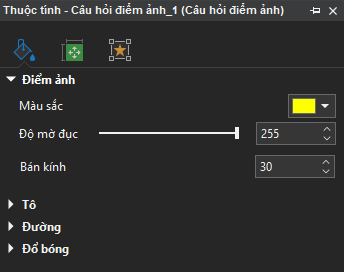
Tùy chỉnh Tương tác
Chuyển đến tab Tương tác để cài đặt Giới hạn chạm, Điểm & Báo cáo, Sự kiện – Hành động cho trò chơi.
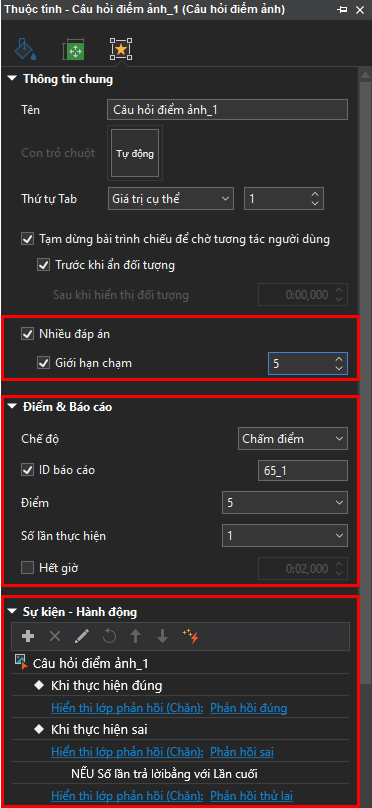
Thông tin chung
- Giới hạn chạm: Giới hạn số lần tối đa người chơi được phép nhấp chuột trên ảnh. Ví dụ, khi bạn đặt giá trị cho Giới hạn chạm là 5, ActivePresenter sẽ chỉ ghi nhận 5 lần nhấp chuột đầu tiên trên ảnh. Tuy nhiên, bạn có thể xóa bỏ lần nhấp chuột cũ bằng cách nhấp lại vào vị trí đó. Sau đó, nhấp sang vị trí khác.
Điểm & Báo cáo
- Chế độ: Hãy chọn một trong 2 chế độ: Chấm điểm hoặc Thăm dò ý kiến. Chế độ Thăm dò ý kiến giúp thu thập thông tin, ý kiến phản hồi của chơi. Ví dụ: Đánh giá độ khó của trò chơi, mức độ hứng thú với trò chơi… Trong khi đó, chế độ Chấm điểm cho phép thiết lập phần điểm số của trò chơi.
- Điểm: Thiết lập điểm số của trò chơi tại phần này. Ví dụ, nếu bạn thiết lập 5 điểm, khi người chơi đưa ra câu trả lời đúng, họ sẽ đạt được 5 điểm tương ứng.
- Số lần thực hiện: Xác định số lần tối đa người chơi có thể chơi trò chơi. Ví dụ, nếu số lần thực hiện có giá trị là 3, người chơi có tổng ba lần tương tác với trò chơi để tìm ra đáp án đúng. Ngược lại, nếu số lần thực hiện được thiết lập là 1, người chơi sẽ chỉ được chơi trò chơi một lần duy nhất.
- Hết giờ: Cho phép cài đặt thời gian người chơi thực hiện trò chơi. Ví dụ, bạn cài đặt thời gian cho trò chơi là 3 phút, nếu hết thời gian 3 phút người chơi vẫn chưa đưa ra câu trả lời thì trò chơi sẽ bị vô hiệu hóa; và họ sẽ không thể tiếp tục trò chơi.
Sự kiện – Hành động
- Sự kiện – Hành động: Cho phép cài đặt những phản hồi tương tác. Những phản hồi này sẽ xuất hiện sau khi người chơi hoàn thành một câu hỏi. Ví dụ, khi người chơi trả lời đúng câu hỏi, Lớp phản hồi Đúng sẽ hiện ra để thông báo cho họ về kết quả. Ngược lại, nếu trả lời sai, Lớp phản hồi Sai sẽ xuất hiện.
Tùy chỉnh Phản hồi
Để thiết kế những phản hồi ấn tượng cho trò chơi Tìm điểm khác biệt giữa hai bức tranh, bạn vào tab Khung nhìn > Bản cái phản hồi. Tại đây, bạn có thể thay đổi định dạng, thông tin các lớp phản hồi, màu sắc, phông, hay kích cỡ chữ, nút….
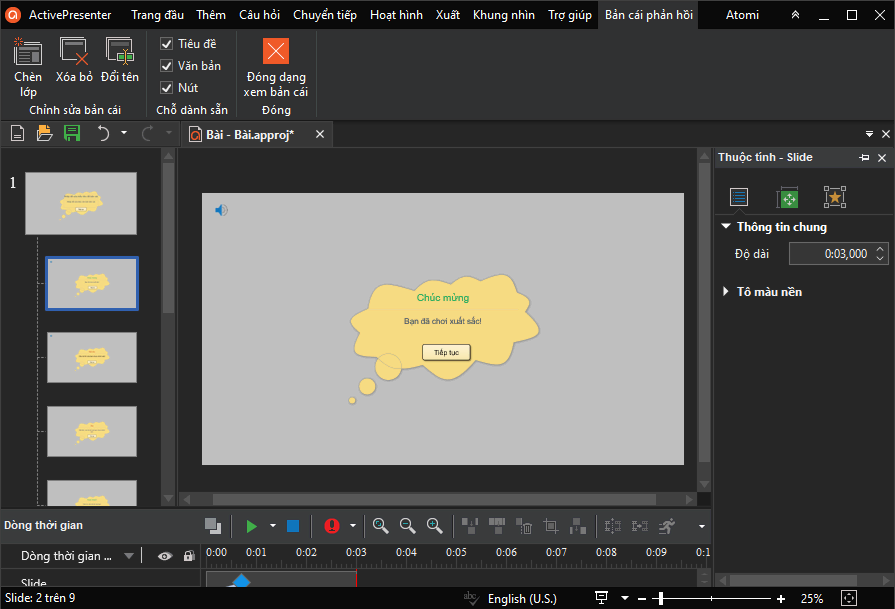
Ngoài ra, bạn có thể thêm âm thanh cho các lớp phản hồi. Hãy vào tab Thêm > Âm thanh > chọn một trong ba lựa chọn:
- Từ tập tin…: thêm một tệp âm thanh trong máy tính của bạn.
- Tạo mới: tự tạo âm thanh bằng cách Ghi âm lời giảng.
- Tạo sẵn: thêm một tệp âm thanh có sẵn trong ActivePresenter.
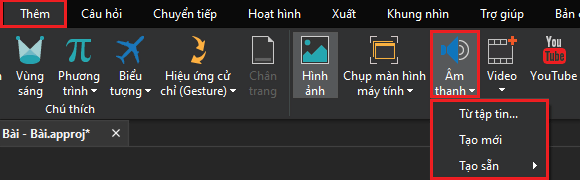
Lời Kết
Như vậy, chúng ta đã cùng nhau tìm hiểu cách tạo trò chơi Tìm điểm khác biệt giữa hai bức tranh cùng phần mềm thiết kế bài giảng ActivePresenter. Rất nhiều trò chơi hấp dẫn sẽ được chúng tôi giới thiệu trong những bài viết và video tiếp theo. Hy vọng, bạn sẽ luôn ủng hộ và trở thành những người đồng hành thân thiết của ActivePresenter.
Xem thêm: