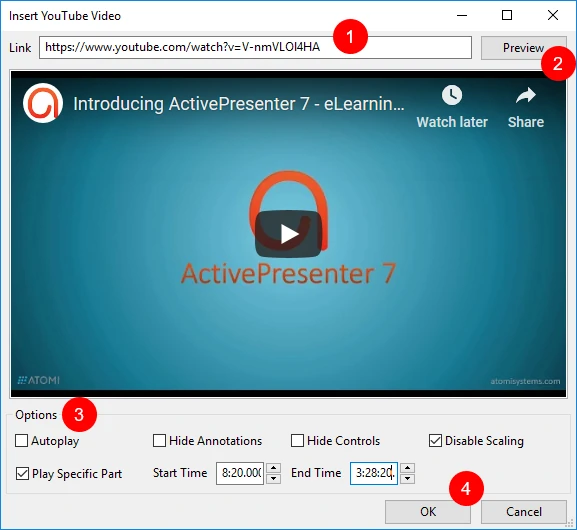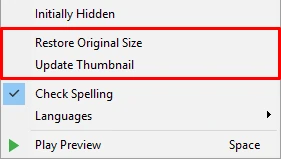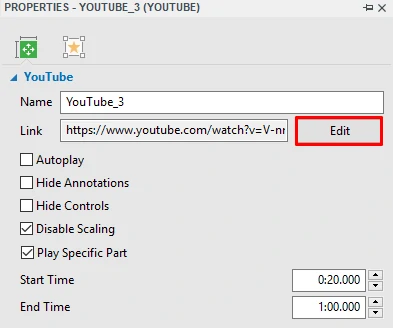ActivePresenter allows you to add YouTube videos to your project by embedding them in a slide. This tutorial shows you how.
Inserting YouTube Videos
YouTube videos can be used as an effective eLearning tool to make your course more interactive and informative. Do the following steps to insert YouTube videos to your project:
Step 1: Click the Annotations tab > YouTube . A dialog appears to let you add YouTube videos.
Step 2: Type the URL of the YouTube video into the Link text box (1).
Step 3: Click Preview (2) or press ENTER to load and preview the video within the dialog.
Step 4: Specify playback options (3) for the video (see below for details).
Step 5: Click OK (4) to finish.
Below are available playback options:
- Autoplay: Make the video start playing as soon as the slide’s timeline reaches the start of the video object. In other words, this option determines whether the video will start automatically or you must click the video to play it.
- Hide Annotations: Hide annotations in the video such as notes, labels, or titles.
- Hide Controls: Hide the player controls for the video. Remember that without controls, you can still play or pause the video by clicking it.
- Disable Scaling: Keep embedded content the same when scaling a slide (for example, in the AutoFit mode of the presentation, when zooming and panning).
- Play Specific Part: Embed just a part of the video. Select this option and enter the start time and end time (in seconds) in the spin boxes. For example, if a video is of 2 minutes, and you want it to start playing at the 20th second and stop at the 60th second, enter 20 and 60 in the two boxes respectively.
Working with Embedded Videos
After embedding a YouTube video within an object on a slide, you can resize the YouTube object to the desired size. In case you aren’t satisfied with the change and want to go back to the original size, right-click the object > Restore Original Size.
You can also update the video thumbnail to the latest thumbnail on YouTube and to the current object size in ActivePresenter. To do that, right-click the object > Update Thumbnail.
To change a YouTube video, click the Properties pane > Size & Properties > YouTube > Edit.
Note:
- YouTube video only works in HTML5 output, in other outputs, it is exported as image.
- Due to technical limitation, there is no warranty that the playback of a YouTube video will always synchronize with the playback of the project.
- On mobile devices, only user-initiated playback is acceptable. So, users need to click a YouTube video to play it even when they enable Autoplay. For this reason, you should not select the Hide Controls option when creating content for mobile devices.
It’s easy to add YouTube videos to your presentation, isn’t it? And in case you want to use web-based resources in your project, see Adding Web Objects for more details.