Taking Screenshots with ActivePresenter 7
Last Updated On: April 1, 2020
ActivePresenter has a built-in facility to take screenshots. It is not a key feature of this ultimate tool, but it still surprises you, for sure.
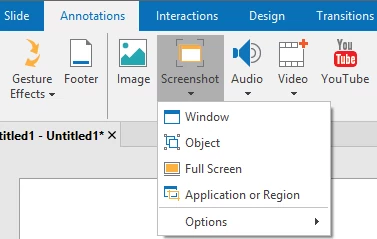 You’re allowed to:
You’re allowed to:
 . Then, use the mouse to select a window or its object. A red dashed outline is shown around the areas that can be captured. Note that you can use the mouse as normal because clicking does not trigger a screenshot.
When you find the correct area to be captured, press PRINT SCREEN or CTRL+Click. The screenshot will be placed in the current slide.
. Then, use the mouse to select a window or its object. A red dashed outline is shown around the areas that can be captured. Note that you can use the mouse as normal because clicking does not trigger a screenshot.
When you find the correct area to be captured, press PRINT SCREEN or CTRL+Click. The screenshot will be placed in the current slide.
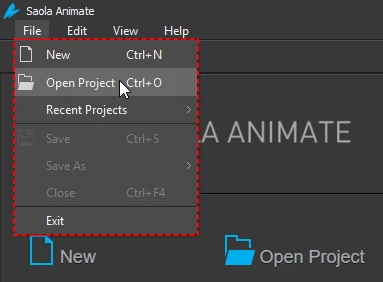
 . Then, use the mouse to select the object you want. A red dashed outline is shown around the areas that can be captured. Note that you can use the mouse as normal because clicking does not trigger a screenshot.
When you find the correct area to be captured, press PRINT SCREEN or CTRL+Click. The screenshot will be placed in the current slide.
. Then, use the mouse to select the object you want. A red dashed outline is shown around the areas that can be captured. Note that you can use the mouse as normal because clicking does not trigger a screenshot.
When you find the correct area to be captured, press PRINT SCREEN or CTRL+Click. The screenshot will be placed in the current slide.
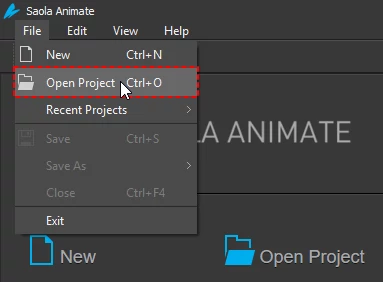
 to capture the entire screen. Right after that, ActivePresenter minimizes its own window and captures whatever visible on your computer screen. So, be careful to prepare your screen before selecting this mode.
to capture the entire screen. Right after that, ActivePresenter minimizes its own window and captures whatever visible on your computer screen. So, be careful to prepare your screen before selecting this mode.
 . After selecting this mode, a blue rectangle and the Take Screenshot dialog appear.
. After selecting this mode, a blue rectangle and the Take Screenshot dialog appear.
 You will use the blue rectangle and the dialog to specify what and how to capture. Regarding the blue rectangle, you can resize it or drag it to the position you want. You can also specify the target application/area and other options using the dialog.
You will use the blue rectangle and the dialog to specify what and how to capture. Regarding the blue rectangle, you can resize it or drag it to the position you want. You can also specify the target application/area and other options using the dialog.

 That’s it. So quick and easy to take screenshots with ActivePresenter.
That’s it. So quick and easy to take screenshots with ActivePresenter.
Taking Screenshots
Taking screenshots with ActivePresenter is a lot easy. Just click the Annotations tab > Screenshot > select a mode. You can capture windows, objects, the full screen (also the desktop), applications, or regions of your screen.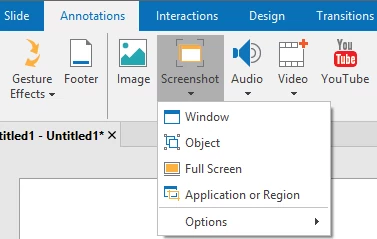 You’re allowed to:
You’re allowed to:
- Edit screenshots after capturing by adding shapes, text, cropping, blurring, etc.
- Paste screenshots taken by other methods, such as pressing the PRINT SCREEN key or using the Snipping tool, on the Canvas and edit as normal.
Capturing a Window
To capture a window or any object (toolbars, panes, menus, etc.) in it, select the Window mode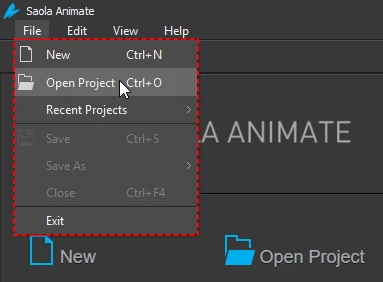
Capturing an Object
To capture an object in a window, select the Object mode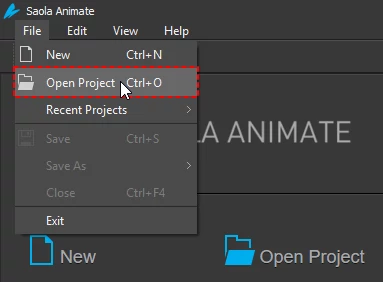
Capturing the Full Screen
Select the Full Screen modeCapturing an Application or a Region
ActivePresenter lets you capture the top-level window of the target application, or a rectangle region of the screen by using the Application or Region mode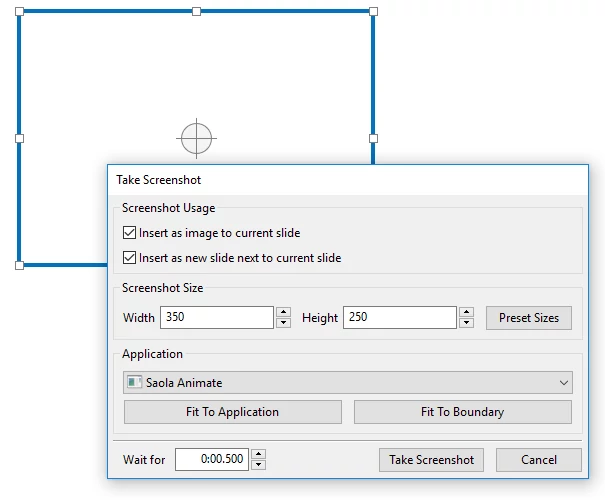 You will use the blue rectangle and the dialog to specify what and how to capture. Regarding the blue rectangle, you can resize it or drag it to the position you want. You can also specify the target application/area and other options using the dialog.
You will use the blue rectangle and the dialog to specify what and how to capture. Regarding the blue rectangle, you can resize it or drag it to the position you want. You can also specify the target application/area and other options using the dialog.
- Screenshot Usage: Insert the screenshot as an image to the current slide, and/or as a background image of the new slide that will be inserted below the current slide.
- Screenshot Size: Specify the size of the screenshot. The Preset Sizes button allows you to select from several predefined sizes.
- Application: Provide a list of all current applications running on your computer that have a visible window.
- Fit To Application: Resize the blue rectangle to fit into the application window.
- Fit To Boundary: Resize the application window to fit into the blue rectangle.
- Wait for: Specify a delay (in seconds). Use this delay to quickly interact with the target application and capture its response.
- Take Screenshot: Click to capture a screenshot.
Saving Screenshots
You may want to save a screenshot as image and use it in your tutorial. To do that, on the Canvas, right-click a screenshot > Export To File…. Specify the file name, file format (PNG, JPG, or BMP), and file location, then click Save to export. Note:- The exported image doesn’t include annotations such as shapes, callouts, and text (because they are separate objects, you export the image only).
- If you wish to save an entire slide as image, click the Slide tab > Save Slide as Image. You can even export the entire project as images, click the Export tab > Images.
Screenshot Options
ActivePresenter provides four options to adjust screenshot settings before capturing. The first three options work only when capturing a window at any level.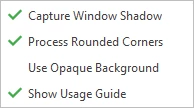
- Capture Window Shadow: Capture the drop-shadow around the border of an application window in non-maximized state.
- Process Rounded Corners: Capture the rounded corners of an application window in non-maximized state.
- Use Opaque Background: Replace the semi-transparent border of windows in the screenshot with an opaque border.
- Show Usage Guide: Show a yellow text box that describes how to capture the screenshot when capturing windows or objects.
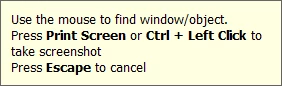 That’s it. So quick and easy to take screenshots with ActivePresenter.
That’s it. So quick and easy to take screenshots with ActivePresenter.