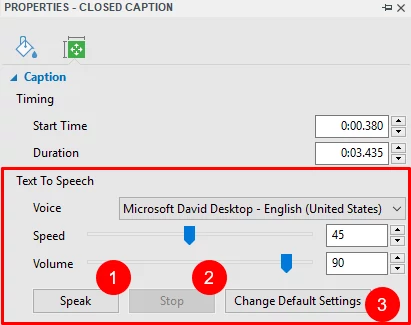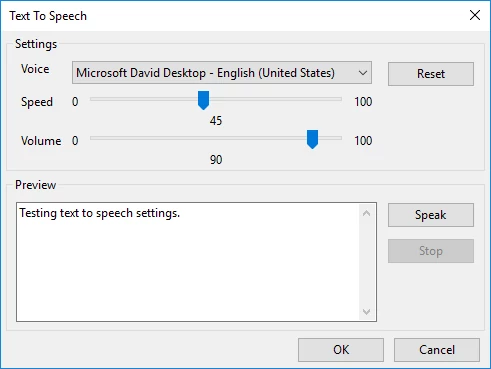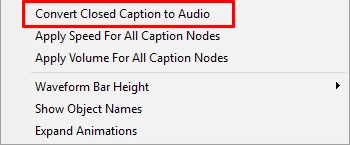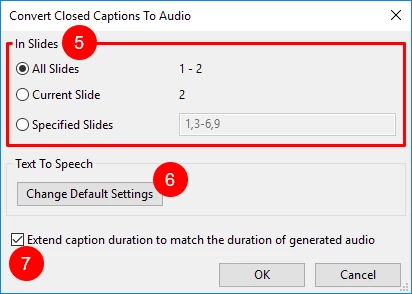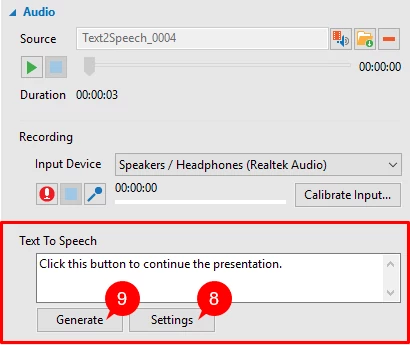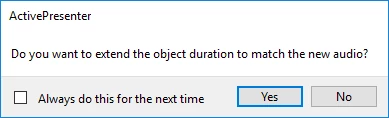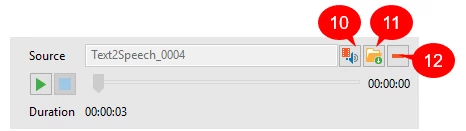ActivePresenter makes it quick and easy to add narration to your screencast and eLearning course. Apart from recording your voice, using the integrated Text to Speech feature is a convenient way to convert closed captions to speech or generate audio from text.
Converting Closed Captions to Audio
ActivePresenter lets you convert closed captions to speech using the Text to Speech feature (also TTS). When converted, all CC lines in a slide produce a single audio object. This audio object works just like other audio clips in ActivePresenter, so you can use the built-in audio tools to edit it.
ActivePresenter also allows you to use different voices, speeds, and volumes for each CC lines. This is useful when you want to make conversations, for example. Besides, you’re enabled to do a batch operation to generate audio from closed captions in some specified slides or in all slides in a project.
Converting Closed Captions to Audio
You can apply different settings to each CC line in a slide, and then convert all of them into audio. To do that, select a CC line and perform the following:
Step 1: Click the Properties pane > Sizes & Properties > Caption.
Step 2: In the Text To Speech part, specify the voice, speed, and volume for the CC line. Then, click Speak (1) to listen to the voice and click Stop (2) to stop listening.
Step 3: Optionally, click Change Default Settings (3) to change the default TTS settings in the Text To Speech dialog. Thereby, newly added CC lines will apply the new default TTS settings.
The Text To Speech dialog appears as follows:
To check the settings, enter a test sentence in the Preview text box first. Then, change the voice, speed, and volume, and click Speak to listen to the voice.
- If the results are not OK, change the parameters and try again. Repeat the cycle till you are satisfied.
- If your settings are not good enough, click Reset and start over.
- When you are satisfied, click OK to close the dialog.
Step 4: After adjusting each CC line, go to the Timeline. Right-click one CC line and select Convert Closed Caption to Audio. This converts all CC lines in a slide into speech.
Step 5: After the conversion, ActivePresenter asks whether to extend the duration of the CC object to match the duration of the converted speech.
- Click Yes or No depending on your needs.
- Select Always do this from now on to remember your preferences.
Regardless of your choice, ActivePresenter will generate the audio and place it right below the CC object in the Timeline.
Note:
- It’s possible to adjust the speed and/or volume of a CC line and apply the same settings to other CC lines. To do that, right-click a CC and select Apply Speed/Volume For All Caption Nodes.
- You can change the default settings for what ActivePresenter does when you convert text to speech: Should it display the dialog so that you can make further changes to the TTS settings before converting? Do this by clicking the ActivePresenter button > Preferences > Miscellaneous > Extend object duration to match the duration of generated audio.
Using Batch Operations to Convert Closed Captions to Audio
ActivePresenter also provides a batch operation to convert closed captions in some specified slides or in all slides in a project. Do the following:
Step 1: Go to the Slide tab > Batch Operations > Convert Closed Captions To Audio.
A dialog appears as follows:
Step 2: Specify the slides (5) where you want to convert closed captions to audio. If you choose Specified Slides, separate the ordering numbers of slides by commas. Otherwise, use hyphens to indicate ranges. For example, the range 3-6 indicates the 3rd, 4th, 5th, and 6th slides.
Step 3: Click Change Default Settings (6) to change the default TTS settings in the Text To Speech dialog. These settings will be applied to all CC lines which are inserted afterward.
See the Step 3 in the previous part for details about changing the default TTS settings. Once you’re satisfied, click OK to close the dialog and back to the main dialog.
Step 4: In the main dialog, select Extend caption duration to match the duration of generated audio (7) if needed. This may cause sync problems, so you have to check out the project carefully.
Step 5: Click OK to create audio from closed captions.
Using Text to Speech to Generate Audio from Text
ActivePresenter enables you to generate audio from text for audio objects and other objects with attached audio.
- For audio objects, click the Properties pane > Media tab > Audio section.
- For objects with attached audio, go to the Properties pane > Audio tab.
The Audio tab appears as follows. (The Audio section of the Media tab is similar but it has one more part of playback options.)
To create audio from text, take the following:
Step 1: Enter your text in the Text To Speech text box. If the object contains text such as shapes, text captions, the text will appear in this text box. However, you can freely change the text as you want.
Step 2: Click Settings (8) to adjust the TTS preferences. This opens the Text To Speech dialog where you can specify the voice, speed, and volume for the TTS audio.
Step 3: Once you’re satisfied, click Generate (9) to perform the conversion.
Step 4: When you generate TTS audio, the object duration can be shorter than the generated audio duration. In that case, ActivePresenter will ask whether you want to extend the object duration to match the duration of the generated audio.
Click Yes or No depending on your needs. You can select Always do this from now on to remember your preferences. Regardless of your choice, ActivePresenter will generate the audio and attach it to the object.
Note: If you want to remove the generated audio from the object, click Remove (12). ActivePresenter also allow you to attach audio from the current project (10) or from your computer (11) to your objects.
That’s all about the Text to Speech feature in ActivePresenter. Save yourself the expense of finding voice talent with this handy feature.