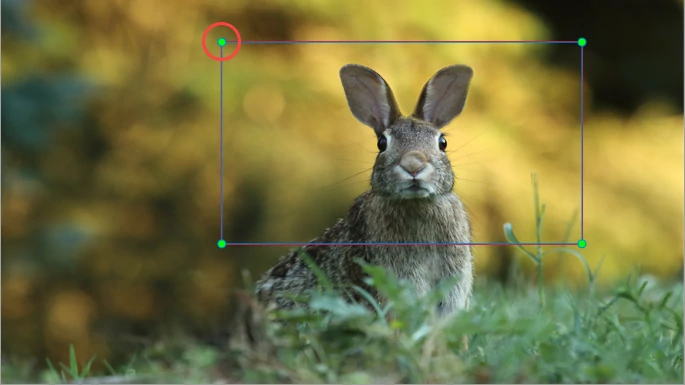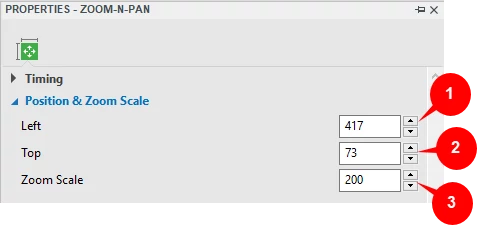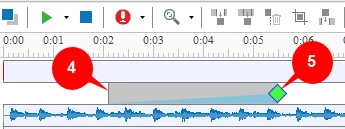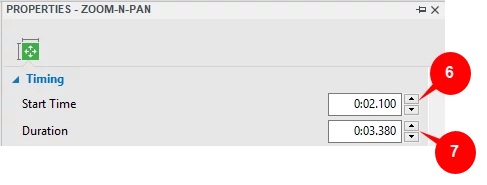Working with Zoom-n-Pan
In creating software simulations, video demonstrations or eLearning contents, there is a high chance that you will need to zoom in a particular part of the screen to show or explain some important information. There you can use the Zoom-n-Pan tool of ActivePresenter 7. You can also take advantage of the zoom effect when you want your audience to focus on a specific part instead of the whole screen.
In general, you have to insert a zoom-n-pan object to zoom in a particular part of the screen, then insert another one to zoom out.
Zoom In with Zoom-n-Pan
Step 1: Insert a zoom-n-pan object.
To insert a zoom-n-pan to zoom in a particular part of screen, open the Annotations tab and click Zoom-n-Pan.
Then, you will see the zoom-n-pan rectangle appear on the Canvas with four green handles.
Step 2: Change the zoom effect position.
To change the zoom-n-pan position on the slide, do one of the following:
- Hover the mouse over the outline of the zoom rectangle and drag it to the position you want.
- In the Position & Zoom Scale section on the Properties pane, change the values in the Left (1) and Top spin box (2). This way provides more precise positions of the zoom effect on the slide, in which:
- Left: X position of the zoom rectangle from the left side.
- Top: Y position of the zoom rectangle from the top side.
Step 3: Change the zoom scale.
In order to change the zoom scale (the zoom rectangle size), do one of the following:
- Hover the mouse over one of the four green handles until the mouse turns into a two-headed arrow, then drag the handle.
- In the Position & Zoom Scale section on the Properties pane, enter a value in the Zoom Scale spin box (3). Also, this way provides a more precise zoom scale.
Step 4: Change the zoom effect start time.
The zoom effect will start to zoom in at the starting point of the object (4) and end at the green diamond (5). The light blue area inside the object Time Bar indicates the effect timing.
To change the start time of the zoom effect, do one of the following:
- Hover the mouse over the zoom effect object Time Bar until the mouse turns to a four-way arrow, drag it the to the left or right. Besides, you can drag the starting point (4) to change the effect start time. However, using this way will change the effect duration at the same time.
- In the Timing section of the Properties pane, enter a value in the Start Time spin box (6).
Step 5: Change the zoom effect duration.
By default, the duration of the zoom-n-pan effect is one second and you can change it to any other values. However, you shouldn’t let this value be too short or too long because it might cause the zoom in and out to appear in hurry or disjoint. Two or three seconds are good to go since a smooth and unhurried effect is better for viewers to follow.
To change the zoom effect duration, do one of the two following ways:
- Drag the green diamond to the left or right to decrease or increase the duration respectively.
- In the Timing section of the Properties pane, enter a value in the Duration spin box (7).
Tip: When the project is playing, can it zoom in different parts of screen continuously? The answer is Yes because you can insert more than one zoom-n-pan object in a slide. After inserting and customizing a zoom-n-pan object, insert another one at a specific timestamp, then change its position and scale as explained above. Insert more zoom-n-pan objects and take the same steps if needed.
When the slide is displayed, you will see the effect like watching a camera show the entire screen, then zoom in and simultaneously pan sideways to the face of the rabbit. Next, the camera will gradually move to the other part of the screen where you apply the other zoom effect (if any).
Zoom Out with Zoom-n-Pan
The zoom-n-pan object has a one-way effect: When it ends, it does not restore the zoom back to normal. This means the project will keep displaying while zooming at the rabbit face till the end of the slide. So, you have to insert another zoom-n-pan object to zoom back to normal view. It’s slightly different from inserting another zoom-n-pan object to zoom in another part of the screen.
Do as follow to zoom back to normal:
Step 1: Select the timestamp that you want to zoom back, then insert a zoom-n-pan object.
Step 2: Resize the zoom rectangle to cover the entire slide. Alternatively, you can let the value in the Zoom Scale spin box (3) be 100.
When the slide is displaying with the zoom effect, it will start to go back to the normal view when it reaches this zoom-n-pan object.
Delete Zoom-n-Pan
To delete the Zoom-n-Pan effect, just select the object (on the Canvas, Timeline pane, or Selection pane) and press the DELETE key on your keyboard.
Otherwise, you can right-click the zoom rectangle or zoom-n-pan object Time Bar and select Delete from the context menu.
So, that’s how to use the Zoom-n-Pan tool in ActivePresenter. Hope that it will help and feel free to contact us if you need more help.