In the previous tutorials, you’ve known how to create Fill in Text Entry and Fill in Text Entries questions. Both are very useful when it comes to testing learner’s instant recall. With the release of ActivePresenter 8, you have one more new option to choose, which is Fill in Blanks question.
As you know, Fill in Text Entry and Fill in Text Entries questions contain one or more text entries (blanks) where learners can type their answers in. Meanwhile, Fill in Blanks questions allow learners to fill in multiple blanks in a paragraph.
This new question type comes in handy when you have a paragraph and you want to convert a word or a phrase in that paragraph into a blank.
In ActivePresenter 8, Fill in Blanks is the sixth question type that you can see in the Questions tab.

This tutorial will show you how to create a Fill in Blanks question through 6 stages:
- Insert a Fill in Blanks Question
- Customize a Fill in Blanks Question
- Set Correct Answers
- Set Score and Reporting
- Add Events – Actions
- Customize Feedback Layers
Let’s start right now!
Insert a Fill in Blanks Question
To insert a Fill in Blanks question, do either of the following:
- In the Questions tab > Fill in Blanks
- In the Home tab > Interactions > Fill in Blanks
Then, you will see a new question slide inserted into your project as in the below image:
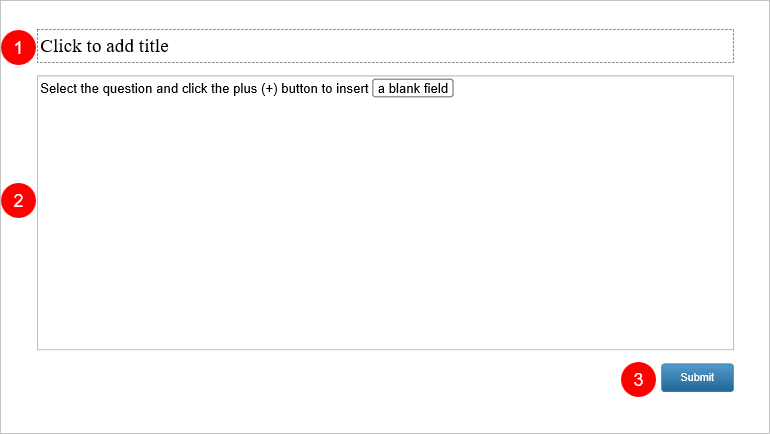
As you can see, a Fill in Blanks question slide has three parts:
- (1) the top text box to add the question title;
- (2) the answer area where you can add text and blanks to;
- (3) and the Submit button.
Customize a Fill in Blanks Question
Here are some options that you can use to customize a Fill in Blanks question:
- Resize the question title (1) and the answer area (2): You can resize these sections by selecting them and dragging the resizing handles. Or, select them, then go to the Properties pane > Size & Properties tab > Transform to adjust or type the value in the Width and Height combo box:
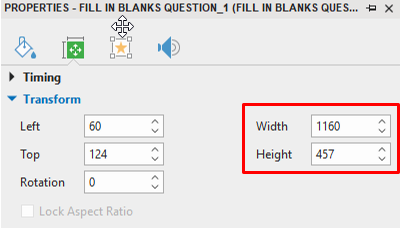
- Insert a blank: After adding text to the answer area, click anywhere in the text where you want to add a blank, then click the plus button and select New Blank:
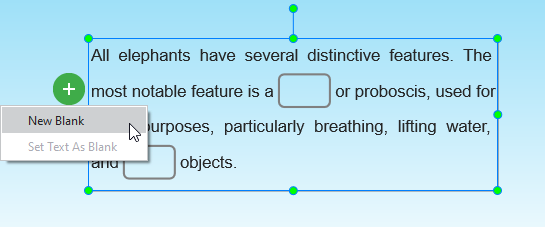
- Set text as blank: ActivePresenter 8 also allows users to convert words or phrases in the text into blanks. To do that, select a word or a phrase, then, click the plus button and choose Set Text As Blank. Or, you can right-click it and choose Set Text As Blank:
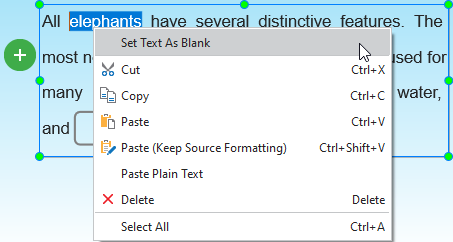
- Delete blanks: Select a blank and press DELETE on your keyboard. Alternatively, you can right-click the blank and select Delete.
- Format blanks: To change the blanks’ style, select a blank > Properties pane > Style & Effects tab > Answer Style. Here, you can change the blanks’ properties such as Border Color, Border Width, Box Width, and Corner Radius.
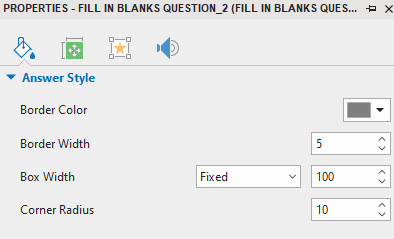
+ Border Color: Click the drop-down arrow to select another color.
+ Border Width: Enter a specific value (from 1 – 5) to change the border width of all blanks in pixels.
+ Box Width: Click the drop-down arrow to switch between the Auto and Fixed mode. With the Auto mode, the blank width will be automatically adjusted to the text length. Meanwhile, the Fixed mode allows users to change the box width of all blanks in pixels.
+ Corner Radius: Enter a specific value (from 1 – 10) to change the corner radius of all blanks in pixels.
Tip: After customizing the question, right-click the answer area and select Set as Default Fill in Blanks Question if you want to reuse it. By doing this way, the next time when you insert a new Fill in Blanks question, this default question will appear.
Set Correct Answers
To set a correct answer for a blank, simply type the correct answer into it.
Besides, take note that each blank can accept more than one correct answer. Follow these steps to set many correct values for each blank:
Step 1: Click on a blank. Open the Properties pane > Interactivity tab > Score & Reporting > List of Correct Values.
Step 2: Click the Add Value button (4) to display a blank box, then type the correct answer into the box.
Perform Step 2 again to set as many correct values as you want for each blank.
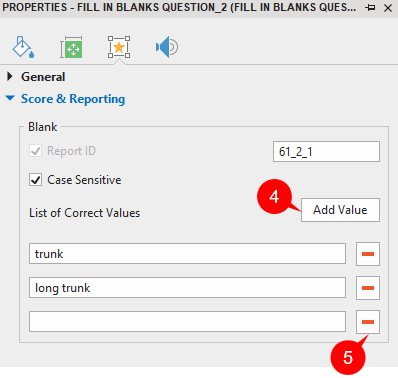
Note that if you set text as blank, the selected word or phrase is automatically set as a correct answer. Then, you can add more correct values to that blank following the above steps.
To remove any correct value, just click the Remove button (5).
Set Score and Reporting
To set score and reporting for the question, select the answer area, then, go to the Properties pane > Interactivity tab > Score & Reporting.
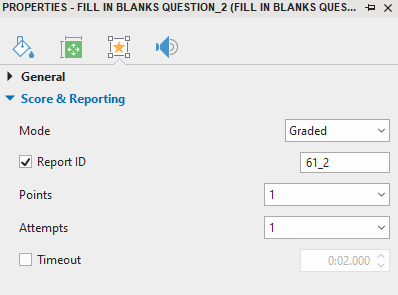
This section provides a lot of useful options, including:
Mode: Select the Graded mode if you want to measure learners’ performance, or select the Survey mode if you want to collect learners’ feedback or information;
Report ID: Track learners’ activities;
Points: Set points for correct answers;
Attempts: Set the maximum attempts that learners can interact with the question;
Timeout: Set a time limit which only allows learners to respond to the question in the given period of time.
Besides, ActivePresenter allows you to set Case Sensitive for each blank. If you select this option, the uppercase and lowercase characters will be treated differently. To do that, click on a blank, then in the Properties pane > Interactivity tab > Score & Reporting > select the Case Sensitive check box:
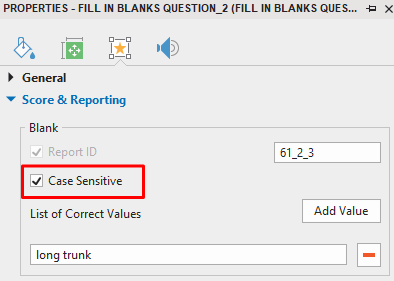
For more details about these properties, see How to Create Interactive Quizzes.
Add Events and Actions
ActivePresenter 8 offers default events and actions for Fill in Blanks questions. Generally, this question type has four default events for the Graded mode (On Correct, On Incorrect, On Incomplete, and On Timeout) and three for the Survey mode (On Complete, On Incomplete, and On Timeout).
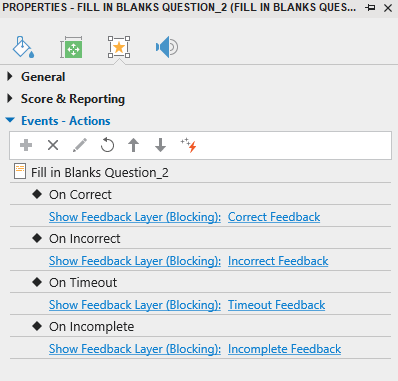
You can remove, change, or make events and actions for this question more advanced as you wish. To do that, firstly, select the answer area. Then, access the Properties pane > Interactivity > Events – Actions.
See Work with Events – Actions to learn more.
Customize Feedback Layers
ActivePresenter also automatically adds default feedback layers for Fill in Blanks questions. These default feedback layers include Correct Feedback, Incorrect Feedback, Try Again Feedback, Incomplete Feedback, and Timeout Feedback (for the Graded mode) or Complete Feedback, Incomplete Feedback, and Timeout Feedback (for the Survey mode). Bear in mind that you can delete, change, or add more if necessary.
See Use Feedback Layers to get more details.
Now, you’ve learned how to use Fill in Blanks questions in ActivePresenter 8. Download the app right now and start creating fun interactive quizzes.