Working with Events – Actions is an important skill that you need to possess if you want to create highly interactive quizzes, courses, or games in ActivePresenter 9. Utilizing this powerful feature, you can make objects interactive the way you want.
Let’s explore this amazing feature through the following demonstration:
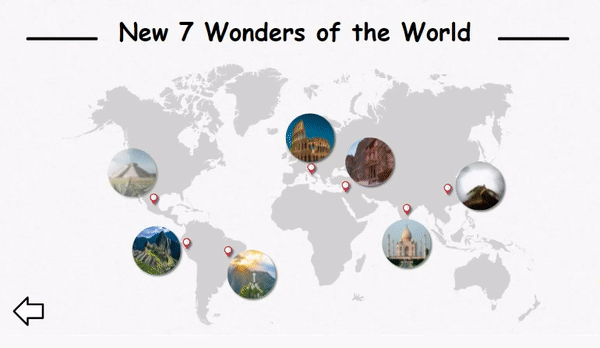
Here you can see:
- An event is an activity that users do to interact with an object. For example, hovering the mouse over/out an object, or clicking on an object.
- When an event occurs, it triggers one or several actions. In the demo above, actions could be highlighting the image, showing the info text, or navigating to another slide.

In this tutorial, you will learn how to work with Events – Actions in ActivePresenter 9 through 3 stages:
Add Events to Objects
To add an event to an object, follow the steps below:
Step 1: Select an object that you want to add an event.
Step 2: Open the Properties pane > Interactivity tab > Events – Actions. Alternatively, open the Questions tab, click Events.
Step 3: Click on the plus button next to the object name to open a list of events. Select one event from the pop-up list.
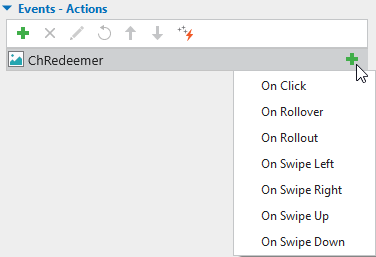
In ActivePresenter, each object can have more than one event. Therefore, it is possible to add as many events as you want for an object.
Add Actions to Events
After adding an event to an object, the event entry will appear under the object name. Now, you can add an action for that event as follows:
Step 1: Click on the plus button next to the event entry or Click to add action line to open a list of actions.
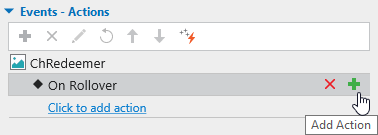
Step 2: Choose an action from the list that pops up:
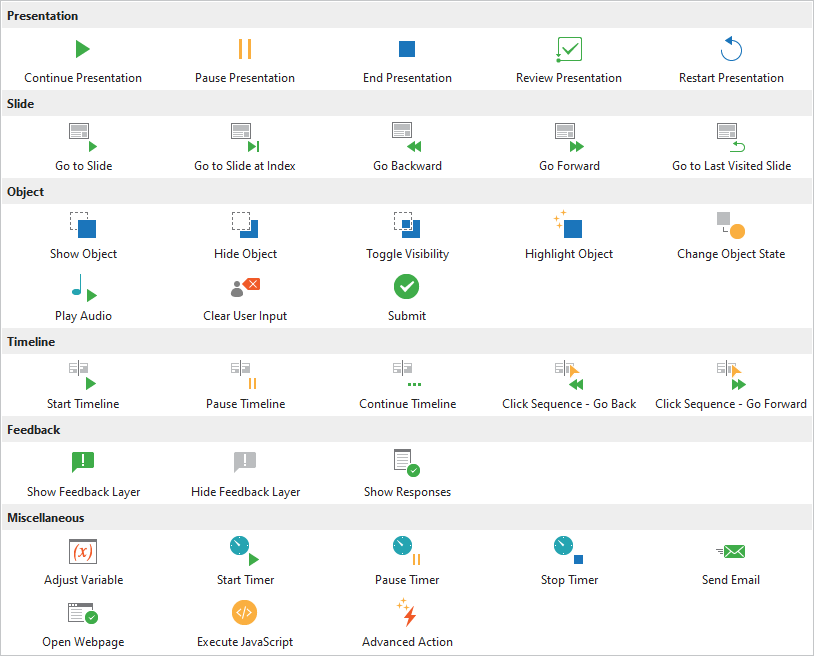
After selecting an action, the action entry will appear under the event entry. You can define further properties of the action. Just click the action entry and take further steps depending on the type of actions you are adding.
Note:
- If any action includes the Blocking function, it will block all the subsequent actions until the current action completes. So you should take notice of the order of actions in case you add multiple actions to an event.
Take the demonstration at the beginning of the article as an example:
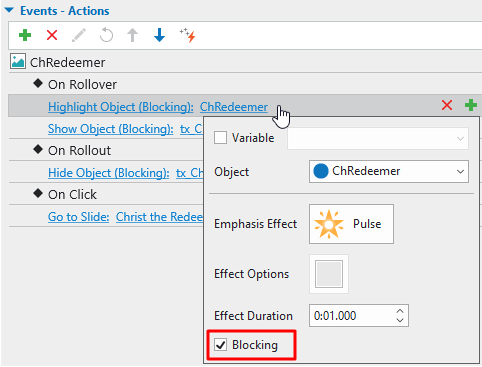
In the Highlight Object action, when you keep the Blocking checkbox selected, the object will be highlighted within 1s and then continue the next action. If you want the two actions to occur simultaneously, just deselect the Blocking checkbox of the upper one.
- You can change the order of action by dragging and dropping it to the desired position in the Properties pane. Alternatively, right-click an action entry and select Move Up or Move Down to bring an action up or down one level respectively.
- Copying and pasting an event or action come in handy if you want to duplicate the event or action that you have already created. To do that, use the hotkeys CTRL+C and CTRL+V or right-click the event/action and select Copy/Paste from the context menu. When you copy an event, all its belongings like actions and conditions will be copied if they are independent of the object or slide containing them.
Include Conditions to Actions
ActivePresenter 9 allows you to set specified conditions for an action. In fact, this is an optional step. When you add conditions to an action, the action can only be triggered if those predefined conditions are matched.
To add conditions to an action, click the plus button next to the action entry. Then, the Add Condition dialog appears. Note that the properties of this dialog may vary differently, depending on which type of objects you are working with:
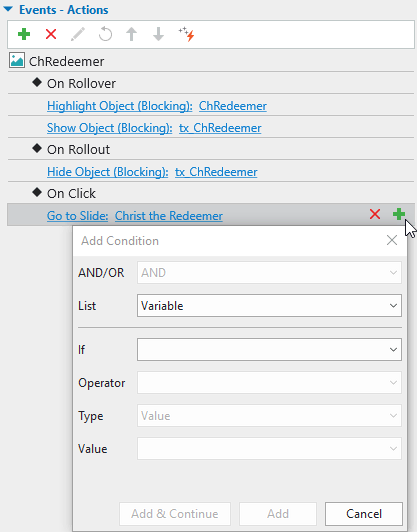
Key Takeaways
In ActivePresenter 9, objects like slides, questions, or interaction objects always come with default events and actions.
For example, when you add a new question slide to your project, it always has several events, actions, and conditions by default like this.
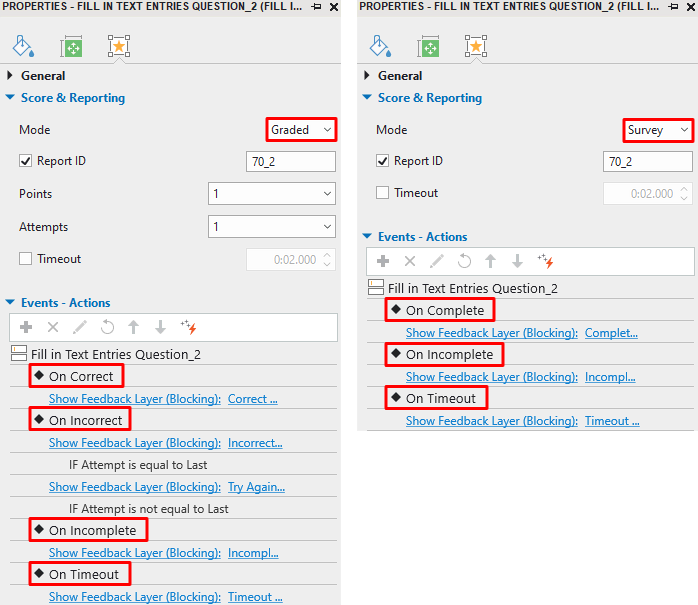
Meanwhile, events for interaction objects such as Mouse Clicks, Key Strokes, Checkboxes, Sliders, Dropdowns, etc. vary from object to object. In other words, different types of interaction objects can have different types of events.
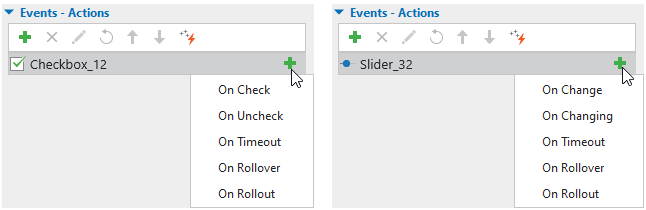
Note that ActivePresenter allows you to make changes or remove unwanted default events – actions, and add new ones as you wish.
That’s how to use events-actions in ActivePresenter 9 to create highly interactive courses. Download the app now and utilize this feature to create your own interactive content. Feel free to contact us if you need any help.

See also: