Last Updated On: March 26, 2020
Feedback messages are used to provide learners with feedback when they interact with interactive objects (e.g. mouse click, drop area) or quizzes in the HTML5 output. They are critical elements in creating eLearning contents because they let learners know how they are doing the task and whether it is right or wrong. Some types of feedback objects such as Hint message even guide learners to do the task better.
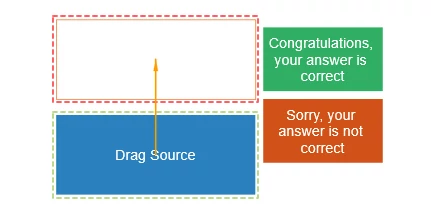 There are 8 types of feedback messages in ActivePresenter 7:
There are 8 types of feedback messages in ActivePresenter 7:
 On the contrary, in order to delete a feedback message, just select it and press the DELETE key on the keyboard.
Step 4 (Optional): Customize feedback messages the way you like. Keep reading to know how to do that.
On the contrary, in order to delete a feedback message, just select it and press the DELETE key on the keyboard.
Step 4 (Optional): Customize feedback messages the way you like. Keep reading to know how to do that.
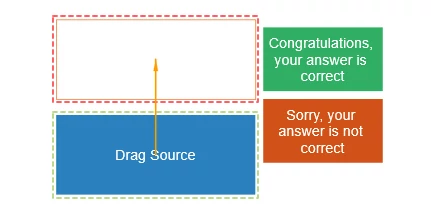
Feedback messages in ActivePresenter 7
- Correct Message: Display when the user action is correct.
- Incorrect Message: Display if the user action is incorrect.
- Complete Message: Display when users complete the action. This message type is used in the Survey mode where interactions are used to collect view feedback or opinions rather than assessing learner performance.
- Incomplete Message: Display to let users know that they have to complete the task before moving to the next steps.
- Timeout Message: Show up when users don’t complete actions in predefined time.
- Hint Message: Display when users hover the mouse over interactive objects.
- Accept: This type of message is available for Drop Area and Drop Target. It shows up when any accepted Drag Source is dropped onto the Drop Area/Drop Target.
- Reject: This message type is available for Drop Area and Drop Target. It displays when any rejected Drag Source is dropped onto the Drop Area/Drop Target.
Insert Feedback Messages
There are two ways to insert feedback messages into an interactive object or a question. One is to insert them into a slide normally. The other way is to insert them in Slide Masters. The latter should be used when your project has many slides and you want to make it look consistent and synchronized. For questions, you should use the latter way to insert and delete feedback messages. See the Feedback Message section in the Creating Quizzes tutorial for details about how to do that. Now, to add or delete feedback messages in interactive objects, take the following steps: Step 1: Select the interactive object (in the Canvas or Selection pane). Step 2: Open the Interactions tab. Step 3: Click the Message button and select one from the message list. Alternatively, you can right-click the interactive object, click Insert and select a message from the context menu. Bear in mind that you can also insert messages into interactive objects in Slide Master when your projects have multiple slides with many interactive objects. Again, see Creating Quizzes for details. On the contrary, in order to delete a feedback message, just select it and press the DELETE key on the keyboard.
Step 4 (Optional): Customize feedback messages the way you like. Keep reading to know how to do that.
On the contrary, in order to delete a feedback message, just select it and press the DELETE key on the keyboard.
Step 4 (Optional): Customize feedback messages the way you like. Keep reading to know how to do that.
Customize and Save Feedback Messages
ActivePresenter 7 allows you to create your own styles of feedback messages by customizing them the way you want. Because a message object is also a shape with text inside, all the properties of a shape also apply here. You are free to change the message content as well as its look and feel.- To change the message content, simply click the message and type new text.
- Besides, to change its appearance, select it and open the Format tab or Style & Effect tab in the Properties pane. Change the shape, fill, line, and shadow, etc. of it.