As you may know, using background music is a good way to create engaging video demos and software simulations. Besides recorded videos, ActivePresenter also allows you to add audio to any imported video or presentation. In case your project has many slides, you can make background music play over them with a simple technique. So, let’s explore how to add background music to videos or projects in ActivePresenter 8.
In case you want to add a background voice for your projects or presentation, you can perform the same steps with adding background music.
This article covers:
- Insert an Audio File to Video/Project
- Set an Audio Track as Background Music
- Additional Options for HTML5
Let’s take a look at each of these now.
Insert an Audio File to Video/Project
In a word, you can add an audio file to your video or project by importing it from your computer, recording, or using text to speech feature. Now, do either of the following:
- Drag and drop that file to the app.
- Access the Insert tab > Audio > From File…(1).
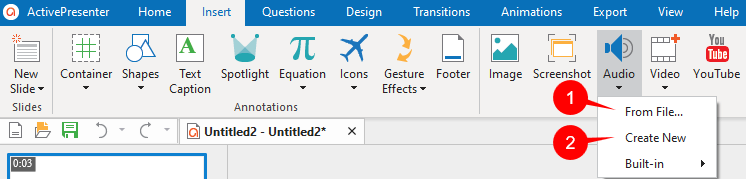
- Open the Insert tab > Audio > Create New (2). Then, do the same way as when you normally record audio. Refer to this tutorial for more details. On the other hand, it is possible to use the Record Narration button in the Timeline pane to do your task.
- Use the Text to Speech feature to convert or generate audio from text. See How to Use Text to Speech Feature in ActivePresenter 8 to get full information.
In fact, ActivePresenter lets you add as many tracks as you want to each video or slide in your project. After inserting, you will see an audio object appearing on the Canvas as the icon. It’s just a visual indicator to remind you that there is an audio object in the slide. Besides, the audio time bar is also shown in the Timeline pane simultaneously.
Set an Audio Track as Background Music
Overall, to set an audio track as background music, do as follows:
Step 1: Right-click the audio object time bar > Play over Multiple Slides > Top/Bottom Layer to make the background music play continuously across slides.
Both options create the same effect when you don’t show the player controls for the audio. Nevertheless, the layer you place the audio object affects the stack order of the objects on a slide. So, to show the object which is playing over multiple slides, look at the icon that appears next to the object name in the Timeline pane.

Step 2: (Optional) In the Properties pane > Media > Audio > Playback Options. Select Loop to make the track replay automatically when the playback is finished.
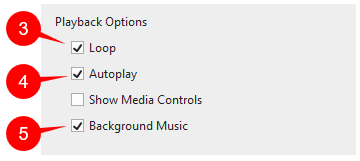
If you want to make the audio duration equal the slide duration, do any of the following:
- Right-click the audio time bar > Play to the End of Slide.
- Drag the end point of the audio time bar to the duration you want.
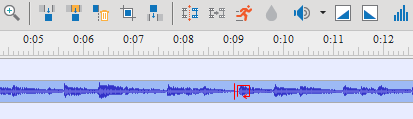
Tip: If you wish to improve the background music quality, see Use Audio Fade In/ Fade Out in ActivePresenter 8 to know more.
Additional Options for HTML5
Regarding HTML5 outputs, consider two other playback options in the Properties pane > Media > Audio > Playback Options:
- Background Music: Make the track continue playing when the presentation is paused. For example, in an interactive presentation, background music still plays while the presentation pauses to wait for user input.
- Autoplay: Make the audio play automatically when the slide loads.
So, remember to use these ways to insert background music into your videos or projects with ActivePresenter 8. If you need any support, don’t hesitate to contact us. In addition, visit our Twitter and YouTube channel to get more interesting tutorial videos.
See Also: