You are probably aware of ActivePresenter, a powerful tool that allows you to create and design attractive eLearning presentations. Are you ready to design your own courses? Let’s start with the first step: Create a new project in ActivePresenter 9.
With the intuitive user interface of ActivePresenter 9, you can easily create a new project. In this tutorial, you’ll learn how to do so. As a result, you can:
- Create a New Project from Blank Project
- Create New Projects from Recording Screen
- Create New Projects from PowerPoint Files
- Create a New Project from a Video
First of all, download and install ActivePresenter 9 by clicking the button below:

Now, let’s start!
Create a New Project from Blank Project
A new blank project can be launched directly with a click on the Start Page.
- From Blank Theme
When you launch the app, the Start Page appears. Right here you can create a new one from a blank theme. Do either of the following:
- On the left pane > click Blank Project (1).
- On the Templates tab > Built-in > click Blank (2).
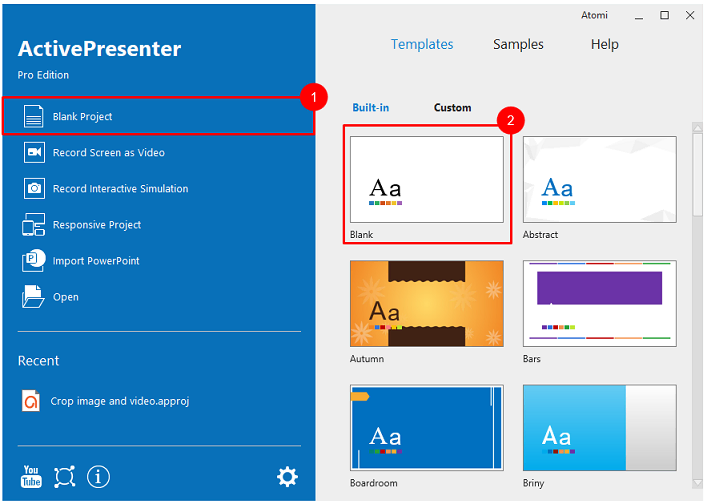
Then, a new blank project opens up. It contains one Title slide with 2 placeholders.
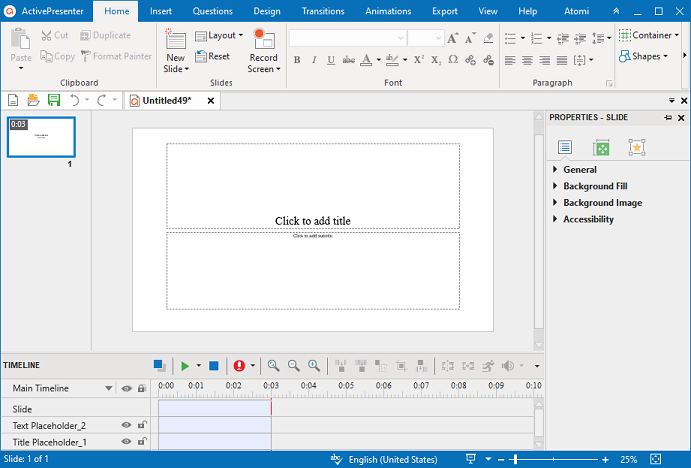
In addition, if you want to launch a new blank project from the currently open one, choose one of the following options:
- On the Quick Access Toolbar > click the Create blank project button.
- Click the ActivePresenter button > Blank Project.
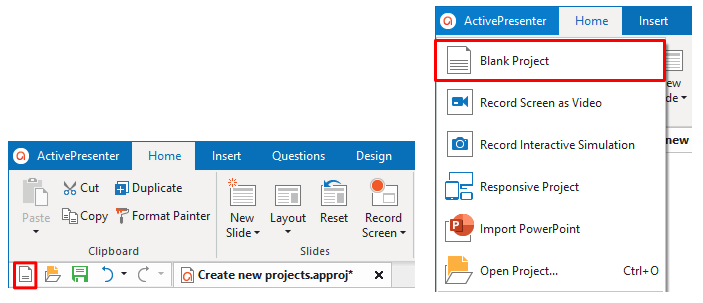
- From Other Themes
Still in the Start Page, you can create a new blank one from built-in themes in the Templates tab. To do that, follow either of these steps:
- Right-click the theme > Blank Project.
- Click the theme > Blank Project in the pop-up dialog.

Create from Recording Screen
ActivePresenter 9 allows you to start a new project by recording the screen. You can choose to record the screen as a video or record interactive simulation. To do that, perform either of the following:
- On the left pane of the Start Page > click Record Screen as a Video or Record Interactive Simulation.
- In the workspace > click the ActivePresenter button> select the recording mode.
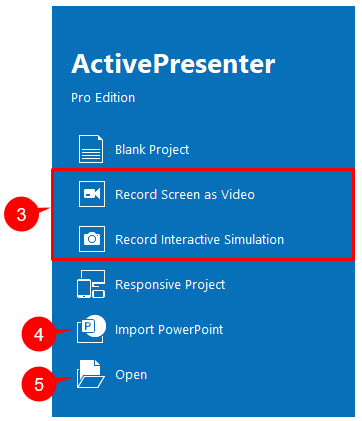
For more information about the screen recording features, refer to the tutorials: How to Record Screen as Video with ActivePresenter 9 and How to Record Interactive Simulation in ActivePresenter 9.
Create a New Project from PowerPoint Files
Simply create a new project in ActivePresenter 9 from your existing PowerPoint files. Choose either of the following ways to archive that:
- On the left pane of the Start Page, click Import PowerPoint (4).
- In the workspace, click the ActivePresenter button > Import PowerPoint.
With basic and advanced features in the app, the PowerPoint files will be enhanced. In the end, convert them into HTML5 if needed.
Create from a Video
Finally, you can create a new project in ActivePresenter 9 by opening a video from your system. Then, start editing the video or making an interactive eLearning video project. Archive that either way:
- On the left pane of the Start Page > Open (5) > choose the video you want to insert.
- In the workspace > ActivePresenter > Open Project…> choose the video on your computer.
A new project with video on the first slide is created. The video now is an object in the project. Now, edit or export it the way you wish and share the output with everyone.
You have learned the ways to create a new project in ActivePresenter. Curious about what you can do next? Visit our Tutorials page, Blog, and YouTube channel to have more ideas for your eLearning lessons.
See More: