Format Painter is very brand new feature offered in ActivePresenter 9. Now you can copy the formatting style of an object and apply to other objects with ease.
As you know, ActivePresenter allows you to quickly apply styles of the existing object to all objects of the same type in the current project. To get it done, you right-click an object and select Apply to All Objects > Style.
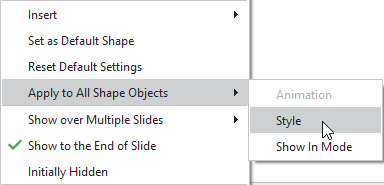
If you want to apply styles to just one or more objects then ActivePresenter 9 now offers the Format Painter feature that comes to your aid. That said, you can apply formatting styles such as fill, line, shadow, opacity, and text style of an existing object to one or more objects in the same project. You can also apply styles to other objects in different projects.
Apply Formatting Styles to One Object
To use the Format Painter to apply the formatting styles of one object to another object, do the following steps:
- Select an object that has the formatting style you want to copy.
- Click the Format Painter command in the Home tab.
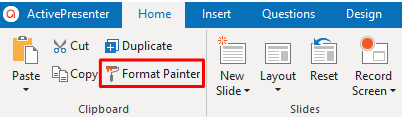
After that, the mouse cursor will appear with a paint roller.
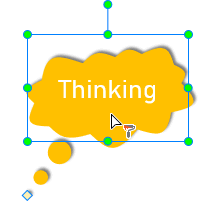
- Click on any object you want to apply the copied style including fill, line, shadow, transparency, and text style (font, size).
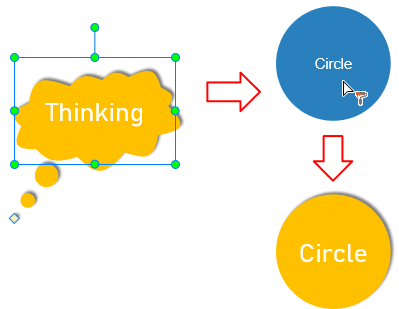
Note: You can apply styles of one object to another object of different types in the current project or across projects.
Apply Formatting Styles to Multiple Objects
If you want to apply the styles of one object to multiple objects, you do as follows:
- Select an object that has the desired styles.
- Click on the Format Painter command in the Home tab.
- Hold down ALT while selecting multiple objects to apply. Then click anywhere on the Canvas to finish.
That’s it. Now you can reduce the process of styling objects in a minimal time with the Format Painter feature. Use it and see how it boosts your work.

See also: