Instead of recreating the same design objects repeatedly, you can create templates for commonly used objects and reuse them in multiple ActivePresenter 9 projects. Let’s learn how to do that in today’s article.
Using object templates can save you a significant amount of time when working on various projects. With the help of software tools like ActivePresenter, generating and implementing object templates has become easier than ever before.
Before going ahead, download and install the latest version of ActivePresenter:

And here are what you can learn through this tutorial:
- Overview of Object Templates
- Create Object Templates
- Use Object Template Items
- Share Object Templates
Overview of Object Templates
In ActivePresenter 9, object templates are placed in the Object Templates pane. To see this pane, open the View tab > Object Templates .
Basically, the Object Templates pane contains multiple object templates, each consisting of one or more object template items. These items can be annotations or interactive objects. By default, ActivePresenter 9 gives you a “Default” object template. But, you can create your personal object templates for specific purposes. For example, create an “Icon” object template to put all icons you want to keep. This way, it’s easier to reuse those icons later.
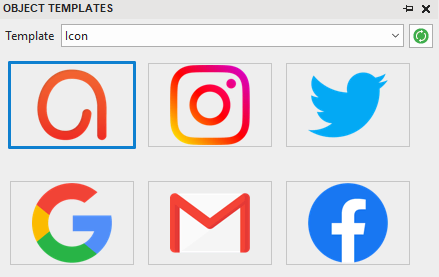
Next, keep reading to learn how to create, save, use, and share object templates in ActivePresenter 9.
Create Object Templates
Save Projects as Object Templates
First, to save a project as an object template, click ActivePresenter > Save or Save As…. Then, select ActivePresenter Object Template (*.apobject) from the Save as type list > click Save.

Normally, your file saves in the ActivePresenter Templates folder C:\Users\<user_name>\Documents\ActivePresenter Templates (for Windows) or /Users/<user_name>/Documents/ActivePresenter Templates (for macOS).
After that, you can rename, remove, or share the template file with others in the normal way.
Note: In case you save the project in other folders on your computer, the object template will not appear in the Object Templates pane.
If you have any *.apobject file and want to import it into ActivePresenter 9 as an object template, just copy the file and paste it into the ActivePresenter Templates folder. Then, click Reload to refresh the Object Templates pane. To view all the object templates you have, click the Template drop-down arrow as in the image below:
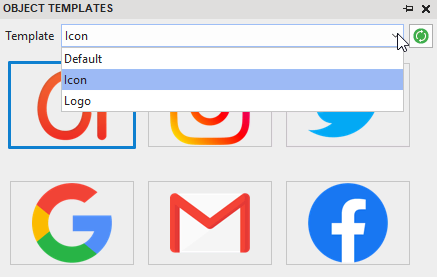
Adding Object to Object Templates
After saving your project as an object template, ActivePresenter 9 allows you to add more objects to it. To get it done, right-click an object or a group of objects > Add to Template.
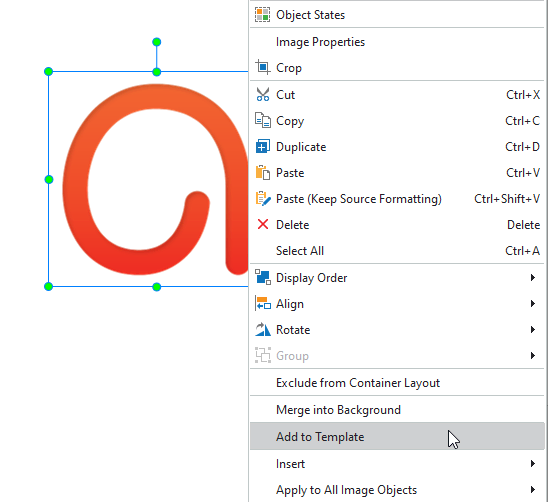
Then, that object/group appears as an object template item in the selected object template. You can add any objects to object templates, except Zoom-n-Pan, Cursor Path, and Closed Caption.
Generally, an object template item has the same properties as the original object, even events – actions. However, there are some exceptions. For example, assume that you have object “A” with the action “Show object B” when clicked. If you add these objects to the object template simultaneously, its event-action still remains. Otherwise, in case you just add object A to the object template, the action no longer exists.
Note: If you select multiple objects, ActivePresenter 9 then places them on the same object template item. They aren’t distributed to each new individual item. In this case, their position and alignment remain unchanged.
Rename or Remove Object Template Items
After adding objects to object templates, you are free to rename or remove them from the Object Template.
To rename an object template item, right-click it > Rename.
To remove an object template item, right-click it > Delete. Alternatively, click on it and press DELETE.
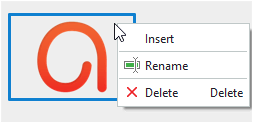
Use Object Template Items
In this part, let’s figure out how to reuse object template items. Firstly, open the Object Templates pane and select your desired object template. Next, do any of the following:
- Double-click an object template item.
- Select an object template item. Then, drag and drop it into the Canvas.
- Right-click an object template item > Insert.
Note: There is the Keep Source Formatting checkbox (1) at the bottom of the Object Templates pane which is selected by default. This means when you add any object template item to a slide, their font and colors still remain the same as the source formatting. In case you deselect this checkbox, the fonts, and colors of inserted object template items will modify according to the Theme Colors and Theme Fonts of the slide to which they are added.
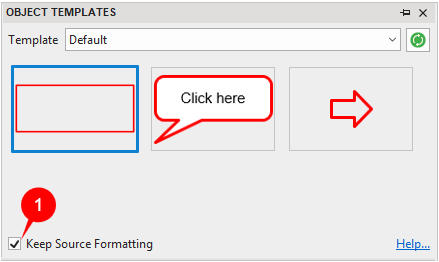
Share Object Templates
As mentioned before, you can create as many object templates as you wish and then share them with your co-workers or your friends. Just select the files (*.apobject) and send them to other users. Make sure that the recipients save them in the ActivePresenter Templates folder.
So, you’ve gone through how to create and use Object Templates in ActivePresenter 9. Hope that it helps. Let’s check out our YouTube channel, Twitter, and Facebook page for more useful information.
See Also: